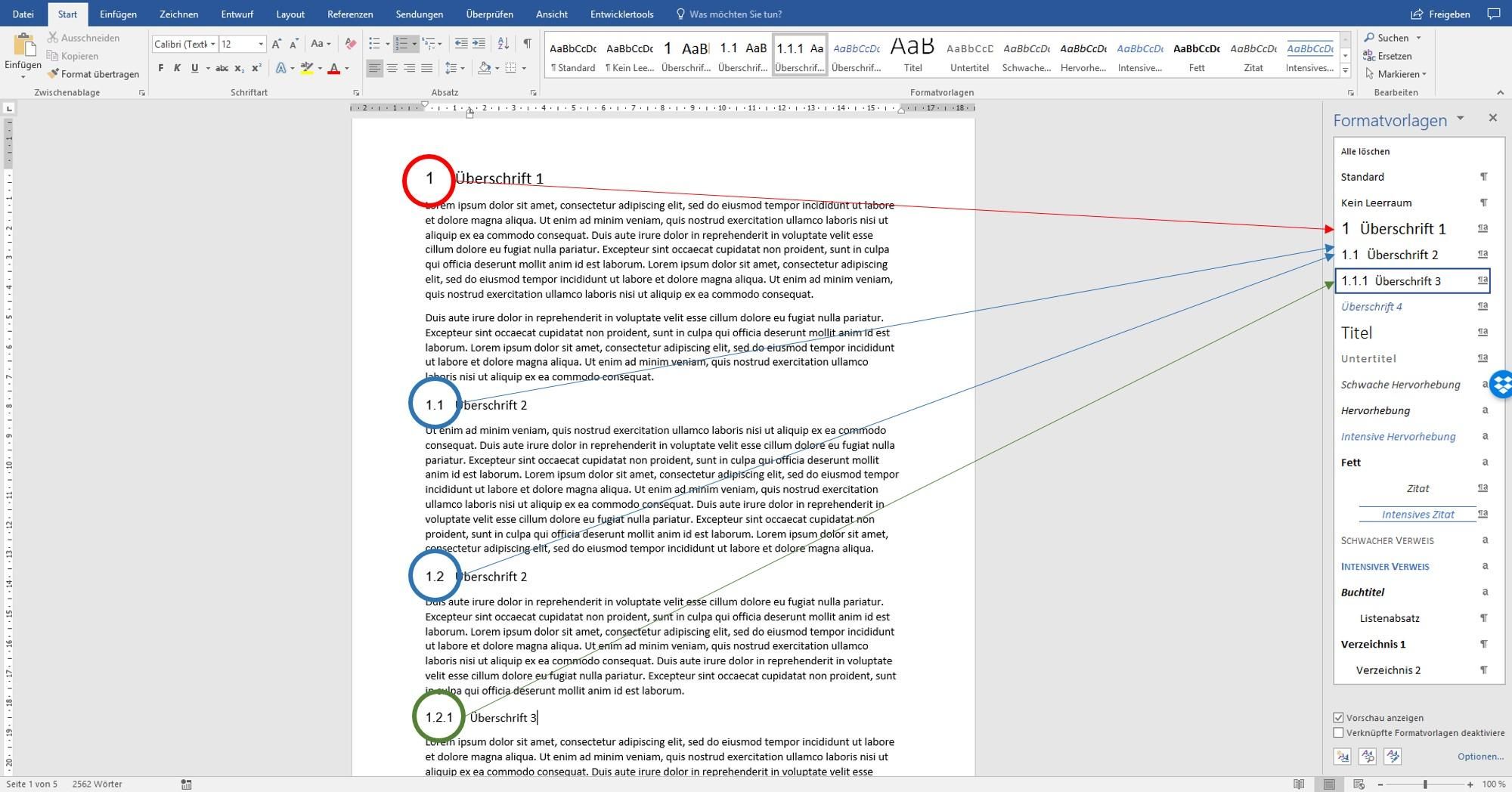Word Überschriften formatieren
Welchen Sinn haben Überschriften in einem Text?
Wenn Sie einen langen Text schreiben, zum Beispiel eine Abschlussarbeit, ein Buch oder eine Hausarbeit, ist es wichtig, dass er gut strukturiert und einfach zu lesen ist.
Überschriften sind hier ein extrem wichtiges Werkzeug. Sie gliedern den Text in sinnvolle Abschnitte und Themenbereiche, die für Ihre Arbeit von Bedeutung sind. Für die Überschriften gibt es verschiedene Ebenen. Kapitelüberschriften sind Überschriften der Ebene 1. Sie sorgen für eine grobe Strukturierung Ihrer Arbeit. Unterkapitel bilden die Ebene 2; sie teilen das Kapitel etwas feiner auf. Noch feiner gelingt die Gliederung dann mit Überschriften der Ebene 3. Die Überschriftenebene lässt sich leicht an der Ziffernzahl der Überschriftennummerierung ablesen:
- Kapitelüberschriften = Überschriften der Ebene 1, haben eine Ziffer
Das sind die Hauptkapitel. Zu ihnen gehört in Word die Formatvorlage "Überschrift 1", z.B. "1 Einleitung" oder "5 Fazit"
Kleiner Hinweis am Rande: Die Kapitelnummerierung bleibt ohne Punkt! - Unterkapitel - Überschriften der Ebene 2, haben zwei Ziffern
Das sind Unterkapitel innerhalb der Hauptkapitel. Zu ihnen gehört in Word die Formatvorlage "Überschrift 2", z.B. "1.3 Ziele der Arbeit" oder "5.2 Interpretation der Ergebnisse"
Auch hier der Hinweis: Die letzte Ziffer bleibt stets ohne Punkt, das gilt für alle Ebenen! - Unterunterkapitel - Überschriften der Ebene 3, haben drei Ziffern
Das sind ebenfalls Unterkapitel, aber sortiert unter die Unterkapitel der Ebene 2. Zu ihnen gehört in Word die Formatvorlage "Überschrift 3", z.B. "1.1.1 Aktueller Forschungsstand" oder "4.4.2 Ergebnisse der Fallstudie". - usw.
Es empfiehlt sich, die Strukturierung so weit wie nötig, aber nicht zu tief vorzunehmen. Grob kann man folgendes für Abschlussarbeiten als Richtlinie verstehen (das kann allerdings auch abweichen, je nach Uni, Fakultät und Thema):
- Hausarbeiten/ Seminararbeiten/ Facharbeiten bis 20 Seiten: max. 2 Ebenen
- Bachelorarbeiten bis 60 Seiten: max 4, besser 3 Ebenen
- Masterarbeiten bis 120 Seiten: max. 5, besser 4 Ebenen
- Dissertationen bis 600 Seiten: max. 6-7 Ebenen (Ausnahmen bilden oft die Rechtswissenschaften, die meist alle 9 in Word verfügbaren Ebenen ausnutzen)
Was sind Formatvorlagen in Word?
Formatvorlagen (FV) in Word sind eine Sammlung von Formatierungseigenschaften, die auf bestimmte Textelemente, wie Überschriftern, Fließtext, Kopfzeilen, Verzeichnisebenen, Beschriftungen, Fußnoten usw. angewendet werden können. Sie umfassen alles von Schriftart und Schriftgröße bis hin zu Farben und Abständen. FV können auf jeden Textabschnitt in einer Datei angewendet werden und helfen enorm dabei, die Struktur und das Aussehen des Dokuments zu standardisieren.
Warum sollte man für Überschriften Formatvorlagen nutzen?
Die Vorteile von Formatvorlagen sind:
-
Einfache Anpassung der Formatierung
Wenn Sie für Überschriften FV verwenden, können Sie schnell und einfach das Erscheinungsbild Ihres Dokuments anpassen. Wenn Sie zum Beispiel entscheiden, dass die Schriftgröße für alle Überschriften geändert werden soll, können Sie einfach die Formatvorlage für Überschriften ändern, anstatt jede einzelne Überschrift manuell zu ändern. -
Einheitlichkeit
Wenn Sie Formatvorlagen für Überschriften verwenden, stellen Sie sicher, dass sie in der gesamten Datei konsistent sind. Alle Überschriften werden gleich formatiert, unabhängig davon, wo sie im Dokument erscheinen. Dies trägt dazu bei, dass Ihr Werk professionell aussieht, die Orientierung in der Datei erleichtert wird und es leichter zu lesen ist. -
Einfache Navigation
Wenn Sie FV für Überschriften verwenden, können Sie schnell und einfach durch das Dokument navigieren. In Word können Sie eine Übersichtsansicht erstellen, die auf den Überschriften basiert. Dadurch können Sie schnell zu den verschiedenen Abschnitten Ihrer Datei springen.
Schritt 1: Formatvorlagen in Word aufrufen und nutzen
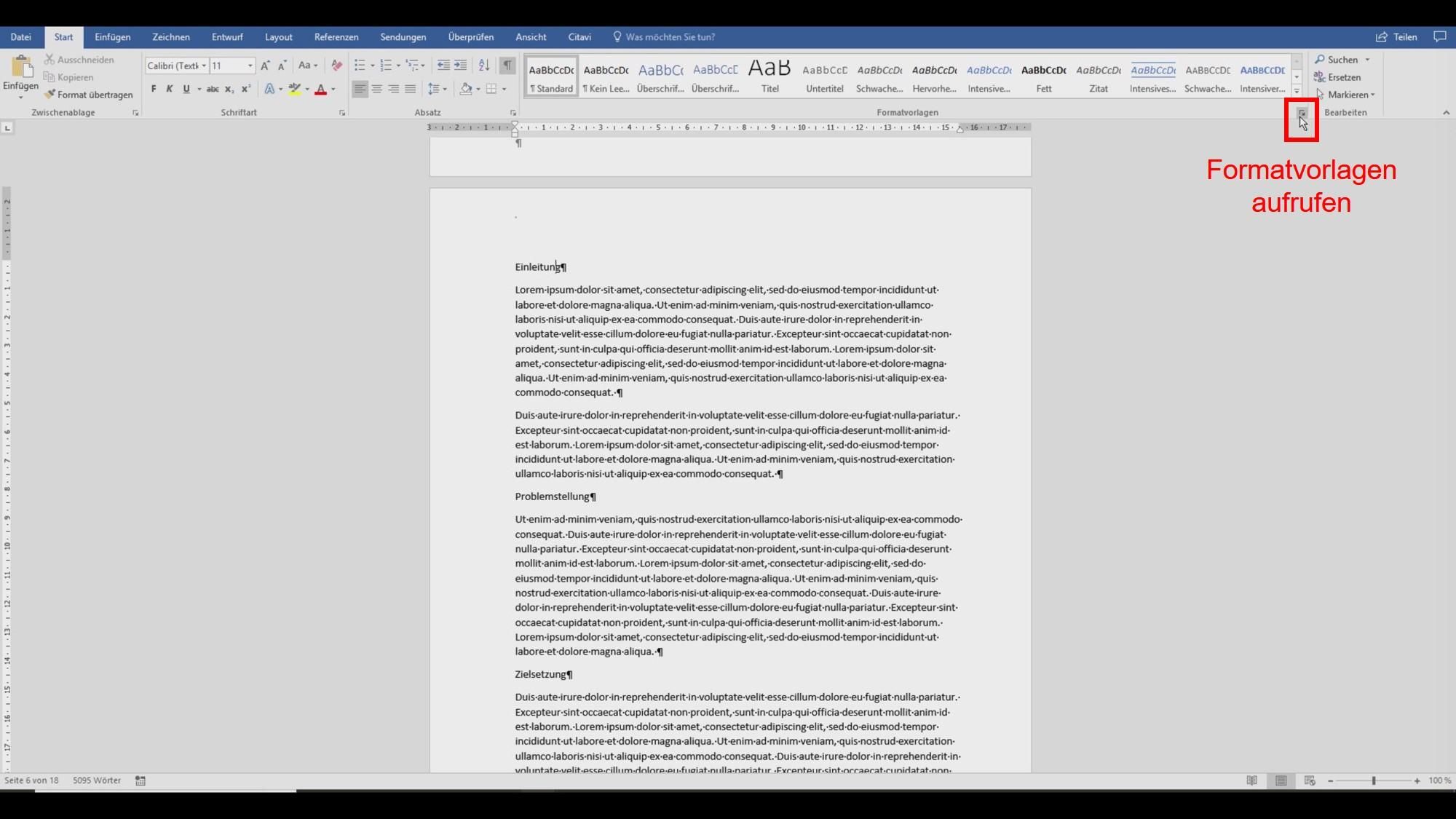
Die Formatvorlagen finden Sie im Reiter START unter „Formatvorlagen“. Klicken Sie hier auf den kleinen Pfeil rechts neben dem Wort „Formatvorlagen".
Es öffnet sich rechts ein neuer Seitenrand, bestehend aus einer Liste der Formatvorlagen, die in Word bereits mitgeliefert werden . Diese Liste ist meist alphabetisch angelegt, so dass Sie die einzelnen FV rasch finden können.
Schritt 2: Formatvorlagen mit Überschrift verbinden
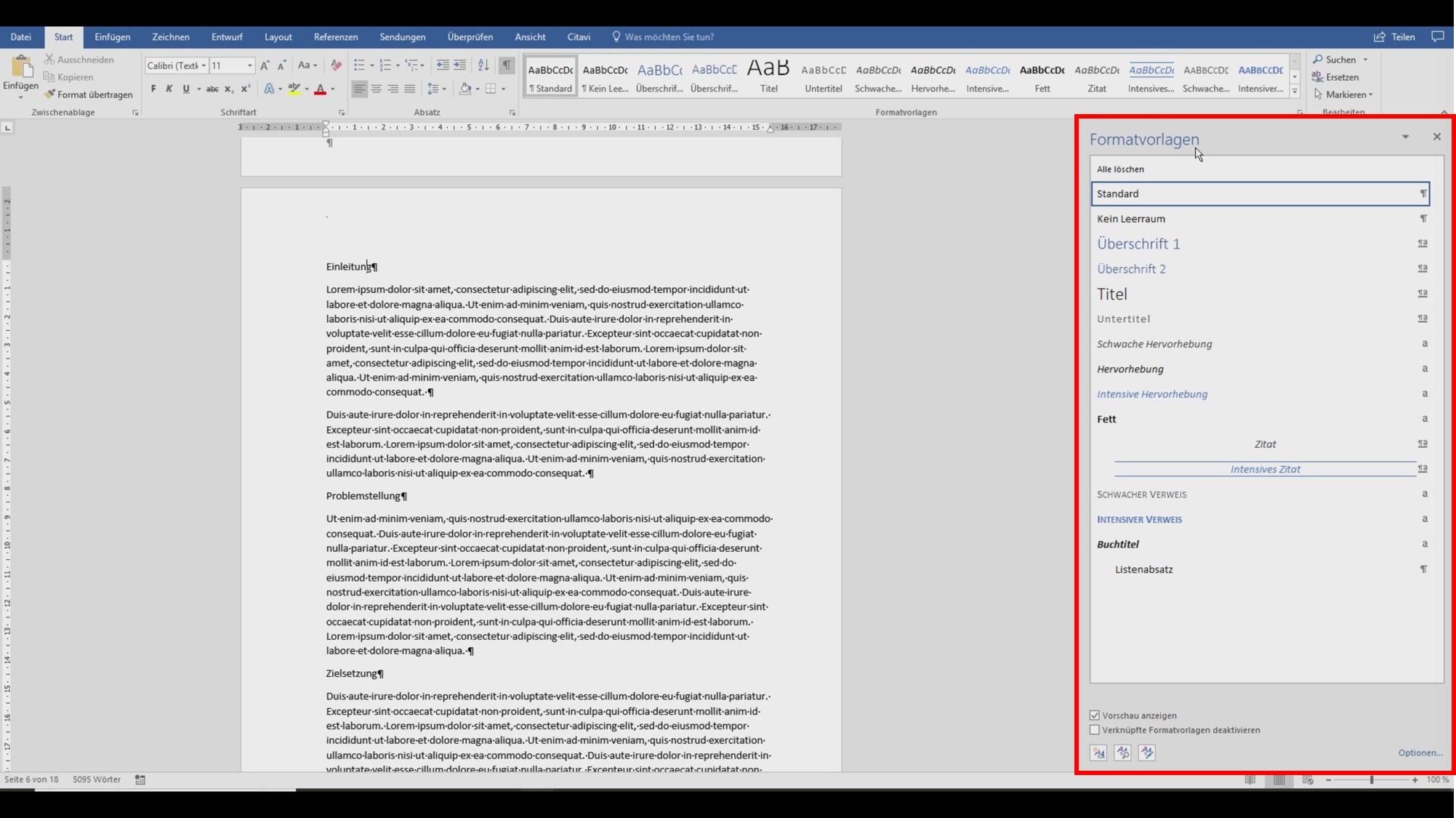
Darin findet man unter anderem die „Überschrift 1“. Das ist die Formatvorlage für die Kapitelüberschriften. Überschriften sind hierarchisch geordnet. „Überschrift 2“ ist die Überschrift für das erste Unterkapitel, „Überschrift 3“ bezeichnet das darunter liegende Unterkapitel usw.
Setzen Sie nun den Cursor irgendwo in Ihre Kapitelüberschrift. Sie können Sie auch komplett markieren, aber das ist nicht notwendig. Klick auf „Überschrift 1“ und schon bekommt die Überschrift das gleiche Format wie in den Formatvorlagen eingestellt.
Genauso verfahren Sie auch mit den anderen Überschriften der Ebenen 2, 3 und weiteren, sofern Sie diese benötigen. Wenn Sie die wordeigenen Formate ohne Änderung nutzen, sind die Überschriften nun alle blau und ohne Nummer.
Wir raten Ihnen: Lassen Sie das ruhig erst einmal so stehen. Darum kümmern wir uns später.
Wenn Sie unbedingt jetzt gleich die korrekte Nummerierung Ihrer Überschriften vornehmen wollen, helfen wir Ihnen gern. Wie man die Überschrift nummeriert, finden Sie in unserem Tutorial "Überschriften nummerieren" (wird in einem neuen Fenster angezeigt). Lassen Sie am besten dieses Fenster geöffnet und kommen Sie anschließend wieder hierher zurück, um Ihre Überschrift fertig zu gestalten.
Schritt 3: Formatvorlage "Überschrift 1" - Änderungsoptionen aufrufen
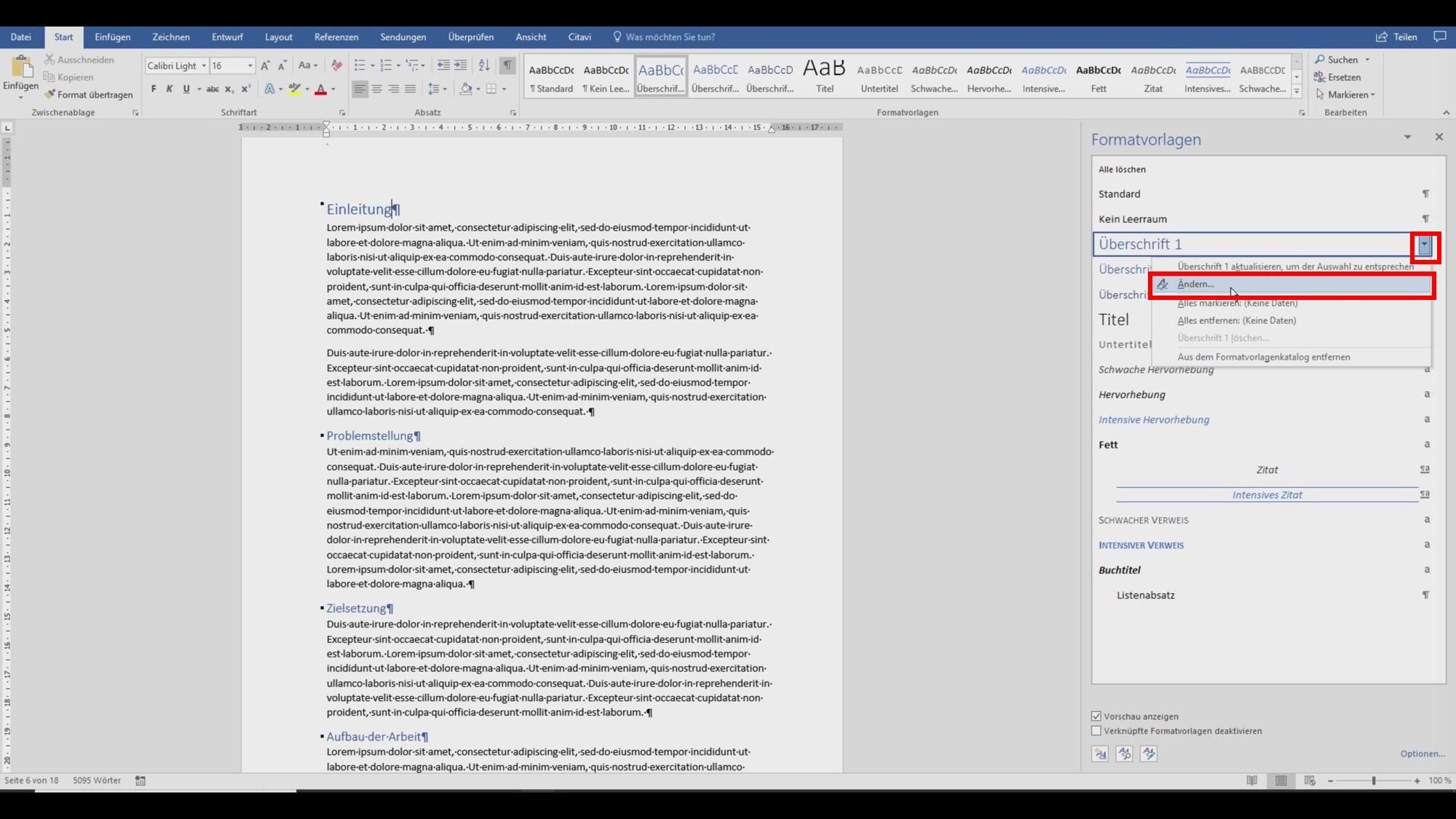
Die Erklärung hier bezieht sich auf das Beispiel „Überschrift 1“. Auf genau dieselbe Weise können Sie alle Überschriften anpassen.
Klicken Sie auf den Pfeil rechts neben „Überschrift 1“ in der Formatvorlagenliste. Es öffnet sich ein Dropdown-Menü. Dort klicken Sie auf „Ändern“.
Alternativ können Sie mit der rechten Maustaste auf die Formatvorlage klicken und hier "Ändern" auswählen.
Schritt 4: Schriftart, -größe, -farbe, Ausrichtung & Zeilenabstand festlegen
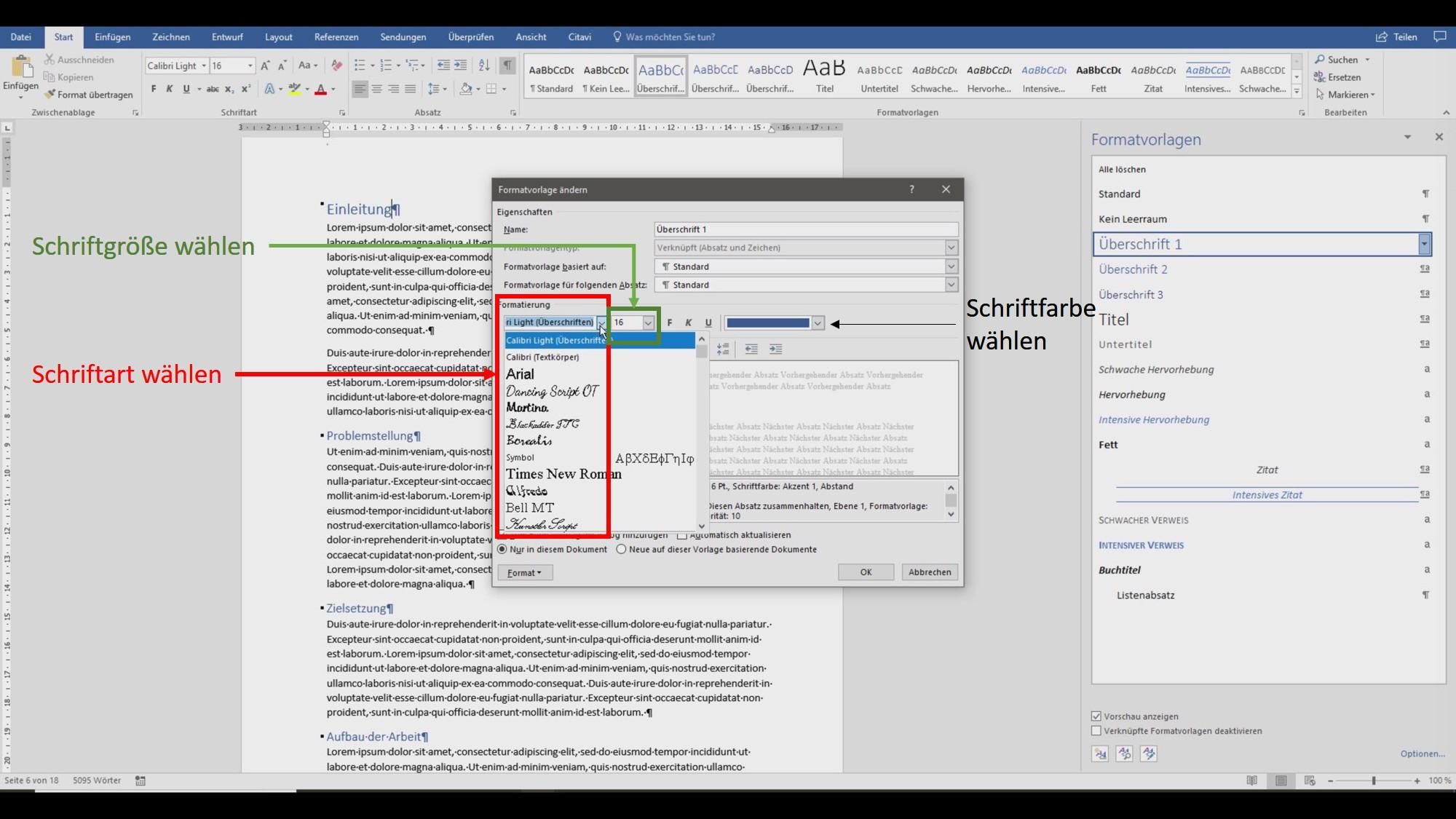
Nun öffnet sich ein neues Fenster.
Hier können Sie zunächst die Schriftart, Schriftgröße, Markierungen, wie „Fett" oder "Kursiv“ sowie die Farbe des Überschriftentextes anpassen.
HINWEIS: Entfernen Sie unbedingt hier den standardmäßig gesetzten Haken bei "Automatisch aktualisieren".
Schritt 5: Änderungsoptionen für Abstände & Einzüge aufrufen
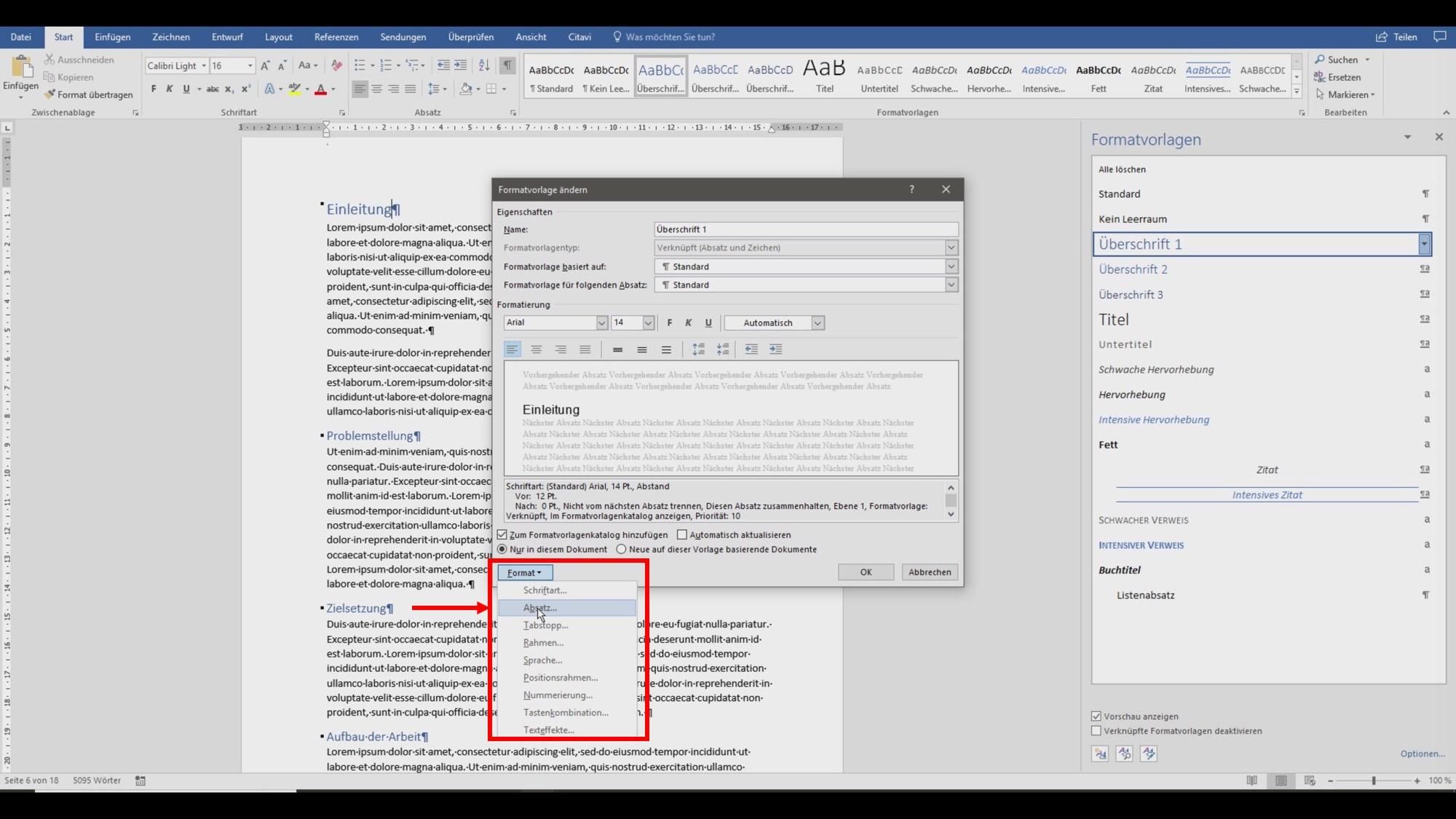
Im Menüpunkt „Format“ (links unten im Fenster) klicken Sie dann auf „Absatz“. Hier können Sie die Abstände ober- und unterhalb Ihrer Überschrift sowie Einzug und Abstand zwischen Nummerierung und Überschriftentext bearbeiten. Ferner können Sie festlegen, ob oberhalb Ihrer Überschrift ein Seitenumbruch erfolgen soll. Das ist beispielsweise dann sehr wichtig, wenn Ihre Hauptkapitel immer auf einer neuen Seite beginnen sollen. Darauf müssen Sie dann auch nicht mehr selbst achten, da Word automatisch und einheitlich diese Einstellungen auf alle Überschriften in dieser Ebene überträgt.
Schritt 6: Abstände & Einzüge festlegen
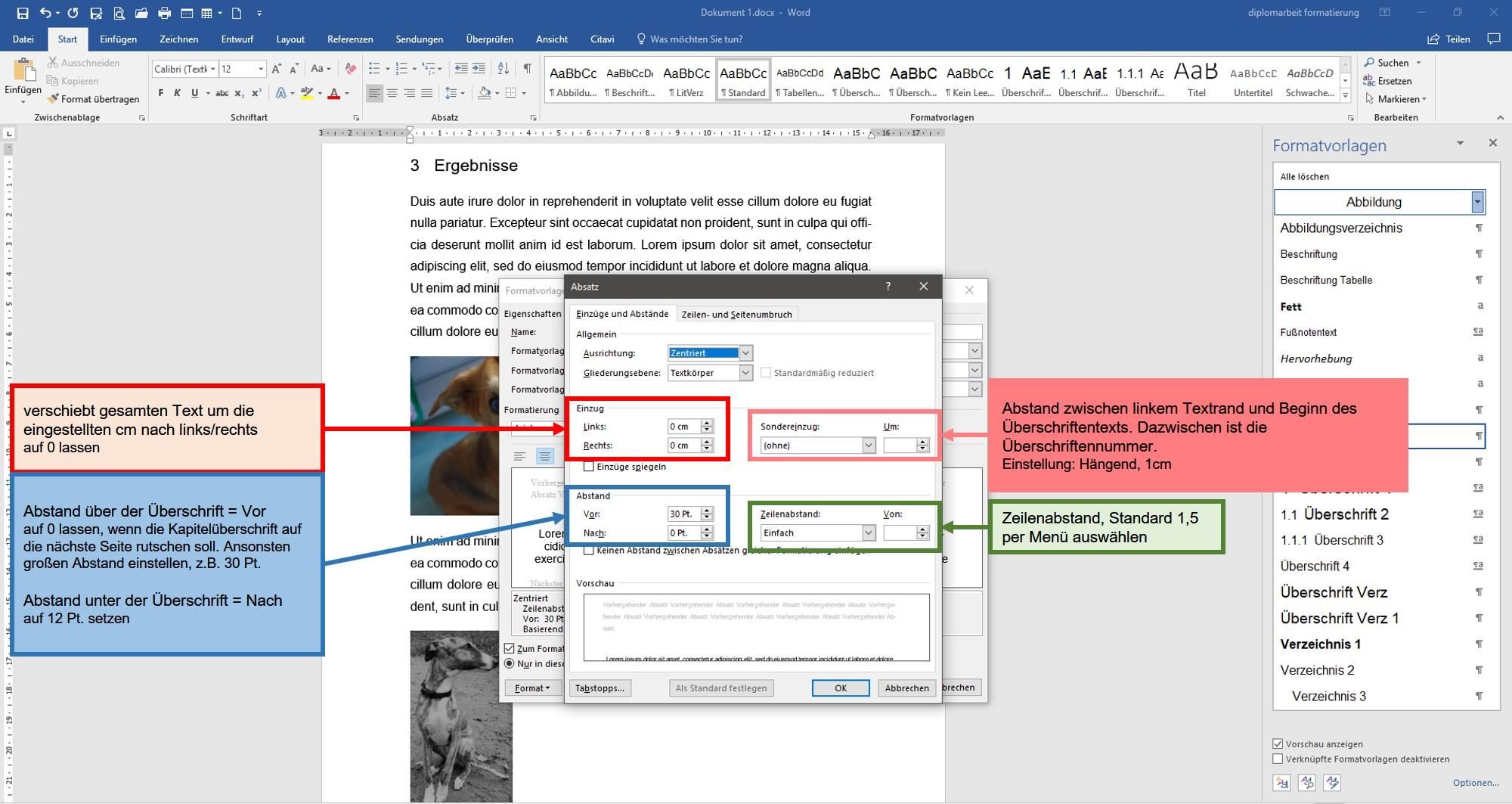
Im neuen Fenster können Sie diverse Einstellungen für verschiedene Abstände festlegen.
Hier gibt es 2 Reiter (oben): „Einzüge und Abstände“ sowie „Zeilen- und Seitenumbruch“.
In der Registerkarte „Einzüge und Abstände“ können Sie festlegen:
- Ausrichtung: Soll die Überschrift linksbündig oder im Blocksatz sein?
- Gliederungsebene: Lassen Sie hier die Einstellungen, wie Word sie vorgibt.
- Einzug: Der Einzug links legt fest, ob der gesamte Textbaustein nach rechts verschoben werden soll. Bei den Überschriften bleibt er auf „0“, es sei denn, Sie wollen die Überschrift einrücken. Hier allerdings wird die Überschriftennummer mit eingerückt. Der Einzug rechts legt dasselbe für den rechten Rand des Textbausteins „Überschrift 1“ fest. Lassen Sie hier am besten alles auf „0“.
- Der Sondereinzug ist für Überschriften wichtig, denn hier wird der Abstand zwischen den Überschriftennummern und dem Beginn des Überschriftentextes festgelegt. Für die Hauptkapitel können Sie hier „Hängend“ im Dropdown-Menü einstellen und zunächst den Abstand auf 0,8 cm festlegen. Wenn Ihnen das zuviel oder zuwenig ist, können Sie es später noch anders einstellen. Für die Überschrift 2 schlagen wir einen Abstand von 1,1 cm vor, da hier 2 Zahlen mehr Platz brauchen. Für die Überschrift 3 können Sie 1,4 cm einstellen usw.
- In der Rubrik „Abstand“ kann man „Vor“ und „Nach“ festlegen. Der Abstand „Vor“ bezeichnet den Abstand, den die Überschrift oberhalb bekommt, der Abstand „Nach“ den Abstand zum Text danach. Wenn ein neues Kapitel immer auf einer neuen Seite beginnen soll, kann man Word das mitteilen. Diese Einstellung finden Sie im Reiter „Zeilen- und Seitenumbruch“. Aktivieren Sie dort das Kästchen „Seitenumbruch oberhalb“. Das gilt allerdings nur für die Kapitelüberschriften; Unterkapitel sollten nicht auf einer neuen Seite beginnen. Bei Beginn auf einer neuen Seite lassen Sie den Abstand „Vor“ auf 0 Pt. Wenn Sie die Kapitel nicht auf einem neuen Blatt beginnen wollen, setzen Sie den Abstand hoch, damit eine klare optische Trennung vom Kapitel davor möglich wird. Beginnen Sie mit 30 Pt. und ändern Sie es ggf. später. Der Abstand „Nach“ kann z.B. 12 Pt. betragen.
- Der Zeilenabstand kann für Überschriften einzeilig gewählt werden. Die Vorgabe „1,5 Zeilen“ in den meisten Vorschriften für Bachelorarbeiten, Masterarbeiten oder Dissertationen bezieht sich auf den Standardtext, nicht auf Überschriften. Sie können aber auch hier einen Zeilenabstand von 1,5 einstellen.
Schritt 7: Zeilen- und Seitenumbrüche festlegen
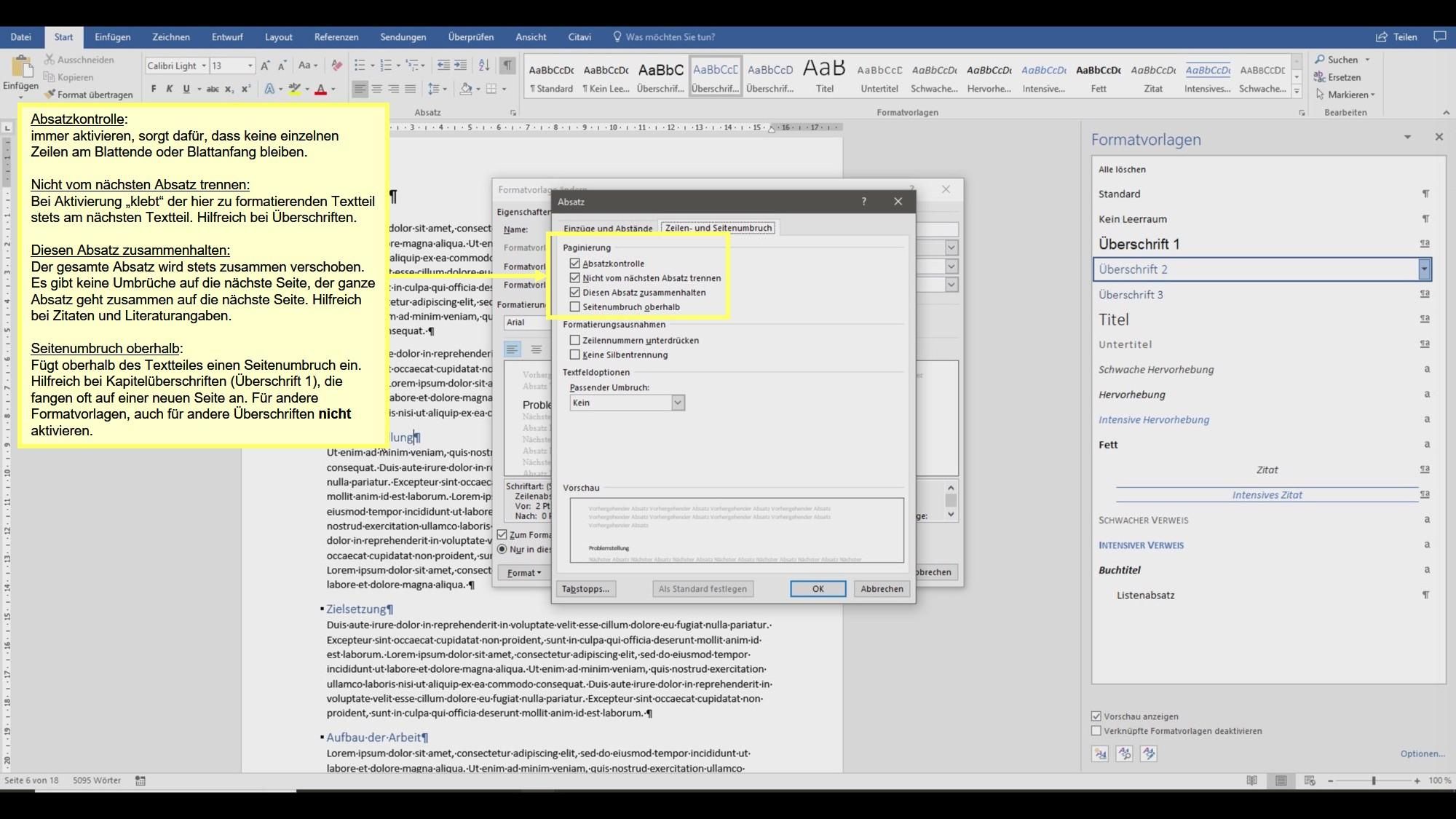
Im Reiter „Zeilen- und Seitenumbruch“ können Sie festlegen:
- Absatzkontrolle: Die sollte immer aktiviert sein. Sie sorgt dafür, dass keine einzelnen Zeilen auf die nächste Seite rutschen.
- Nicht vom nächsten Absatz trennen: verbindet die Überschrift mit dem nachfolgenden Text, sodass Sie die Überschriften nicht auf der einen Seite und den Text dazu beginnend auf der nächsten Seite vorfinden. Auch diese Option sollte bei allen Überschriften aktiviert sein.
- Diesen Absatz zusammenhalten: Wie der Name schon sagt: Ein Absatz wird immer zusammengehalten und nur zusammen verschoben. Das ist hilfreich im Literaturverzeichnis und bei Beschriftungen von Abbildungen/Tabellen.
- Seitenumbruch oberhalb: Für Kapitelüberschriften, die auf einem neuen Blatt beginnen sollen, muss dieses Kästchen aktiviert sein. Ansonsten nicht.
- In der Rubrik „Formatierungsausnahmen“ ist für Abschlussarbeiten eigentlich nur der Punkt „Keine Silbentrennung“ interessant. Überschriften sollten ohne Silbentrennung sein. Dieses Kästchen empfehlen wir zu aktivieren. Das bezieht sich dann jeweils nur auf die formatierte Überschrift und hat keine Auswirkung auf Ihr restliches Word-Dokument, der nach wie vor getrennte Silben enthält, wenn Sie die Silbentrennung aktiviert haben.
Schritt 8: "Überschrift 1" fertig formatiert
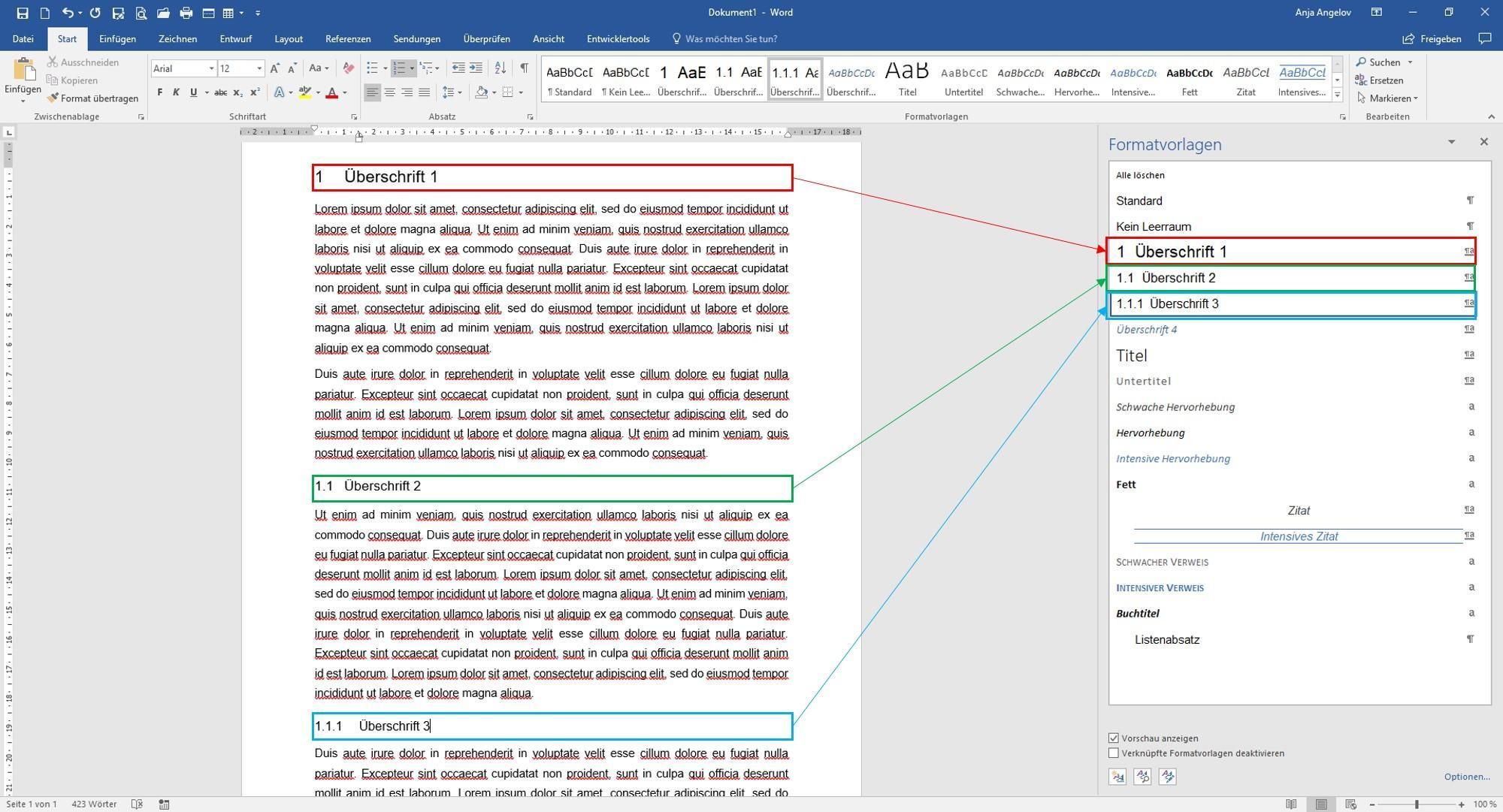
Bestätigen Sie alles mit OK. Nun werden alle Kapitelüberschriften im richtigen Format erscheinen, wenn Sie Ihnen bereits die Formatvorlage „Überschrift 1“ zugewiesen haben. Wenn nicht, können Sie dies auch jetzt noch nachholen. Gefallen Ihnen die vorhandenen Einstellungen nicht, können Sie erneut wie oben beschrieben vorgehen und sie an Ihre Wünsche und Vorgaben anpassen.
Auf genau die gleiche Weise können Sie alle weiteren Überschriften verändern. Sie müssen dann lediglich die entsprechende Formatvorlage anwählen und verändern. Die Änderungen werden stets in allen zugewiesenen Formaten übernommen. Wenn Sie neue Überschriften anschließend einbauen und ihnen das entsprechende Format zuweisen, erhalten auch diese alle in der Formatvorlage festgelegten Merkmale.
ACHTUNG: Hier sehen Sie bereits nummerierte Überschriften. Wenn Sie zwischndurch die Nummerierung eingestellt haben, ist das korrekt. Wenn nicht, stimmt es noch nicht ganz und Sie müssen erst die "Überschriften nummerieren".
VOILÀ. Fertig formatiert.
Tipp: Wenn Sie Ihre Datei wechselnd auf verschiedenen Computern öffnen, um sie weiter zu bearbeiten (z.B. auf Arbeit und daheim oder mal auf dem Laptop, mal auf dem PC), kann es passieren, dass Word seine eigenen Standardeinstellungen priorisiert und Ihre Anapssungen auf dem anderen Computer überschreibt. Das ist leicht zu erkennen: Dann werden alle Überschriften wieder blau dargestellt. Um dies zu vermeiden, kann es sinnvoll sein, eigene, neue Formatvorlagen anzulegen. Auch dafür stellen wir Ihnen ein entsprechenden Tutorial zur Verfügung.
Nachdem Sie diese Einstellungen für alle Überschriftenebenen festgelegt und alle Überschriften mit der korrekten Word-Formatvolage verbunden haben, können Sie nun
- ein automatisches Inhaltsverzeichnis erstellen
- die aktuelle Überschrift in die Kopfzeile integrieren
- eine Navigation in der linken Seitenleiste aufrufen, um in der Datei schneller von Überschrift zun Überschrift zu springen
- Ihre Abbildungen kapitelweise nummerieren,
Haben Sie allerdings eine neue Formatvorlage mit anderem Namen angelegt, sind die letzten beiden Punkte nicht mehr möglich. Das geht nur, wenn Sie die word-eigenen Formatvorlagen nutzen. Mit neuen Formatvorlagen können Sie aber nach wie vor ein Inhaltsverzeichnis und die Überschrift in der Kopfzeile einfügen. In das Inhaltsverzeichnis trägt Word automatisch alle Überschriften ein, die Sie ihm zuweisen.
Hier müssen Sie abwägen, was für Sie wichtiger ist: stabile Formatvorlagen, die Sie auch auf unterschiedlichen Computern gleich sehen, oder die Möglichkeiten, die Sie nur mit den word-eigenen Standardformaten haben.