Schritt 1
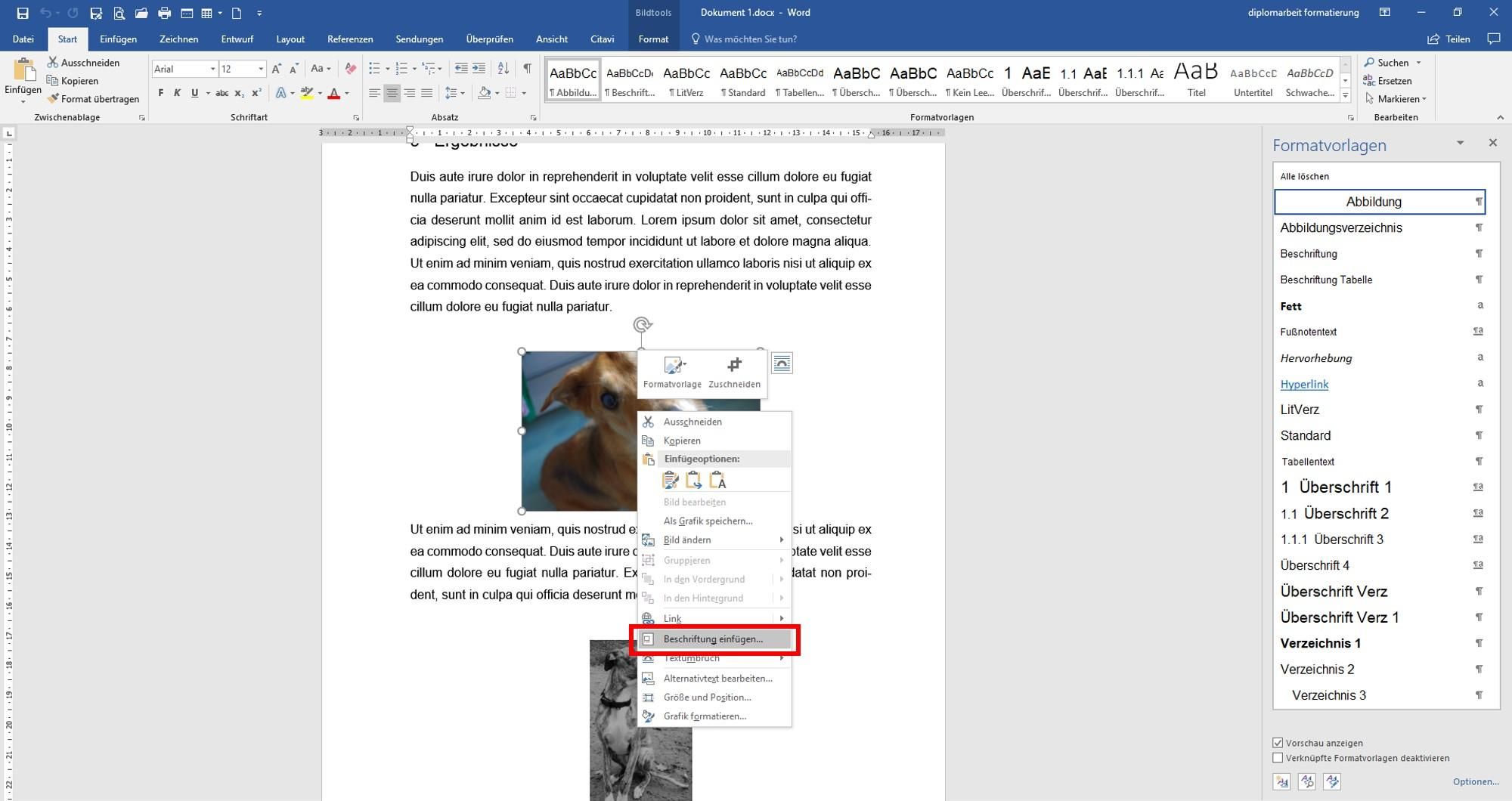
Klicken Sie mit der RECHTEN Maustaste auf die Abbildung. Es öffnet sich ein Dropdown-Menü. Hier wählen Sie den Punkt "Beschriftung einfügen".
- Geändert am .
Viele unserer Kunden nummerieren Abbildungen manuell. Das kann man machen; es erhöht aber den Zeit- und Nervenaufwand enorm. Außerdem ist die automatische Nummerierung Voraussetzung für das Erstellen eines Abbildungsverzeichnisses.
Wie das geht, erfahren Sie im Tutorial Abbildungs-/Tabellenverzeichnis erstellen.
Geschrieben von Tino Engelmann.
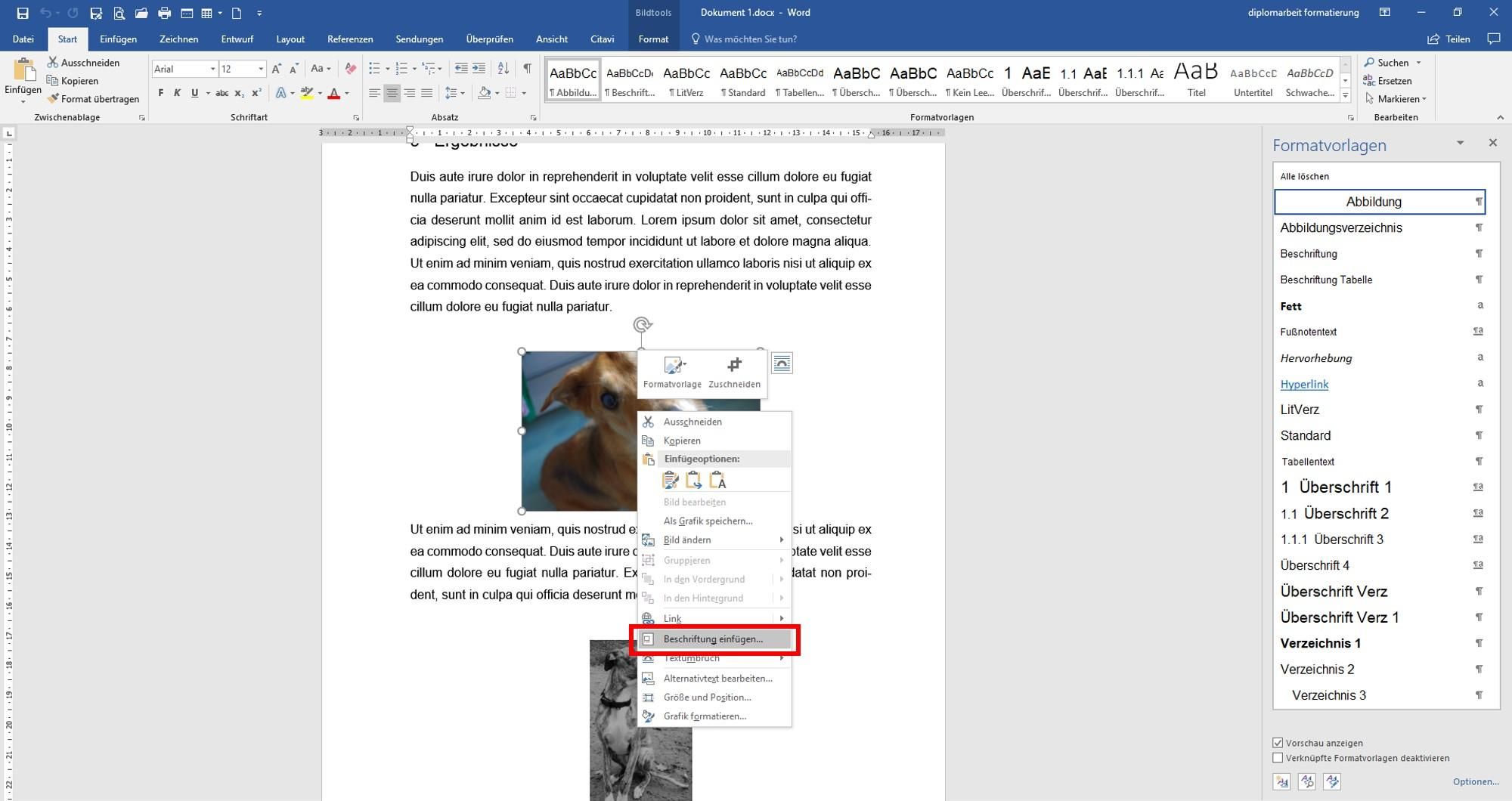
Klicken Sie mit der RECHTEN Maustaste auf die Abbildung. Es öffnet sich ein Dropdown-Menü. Hier wählen Sie den Punkt "Beschriftung einfügen".
Geschrieben von Tino Engelmann.
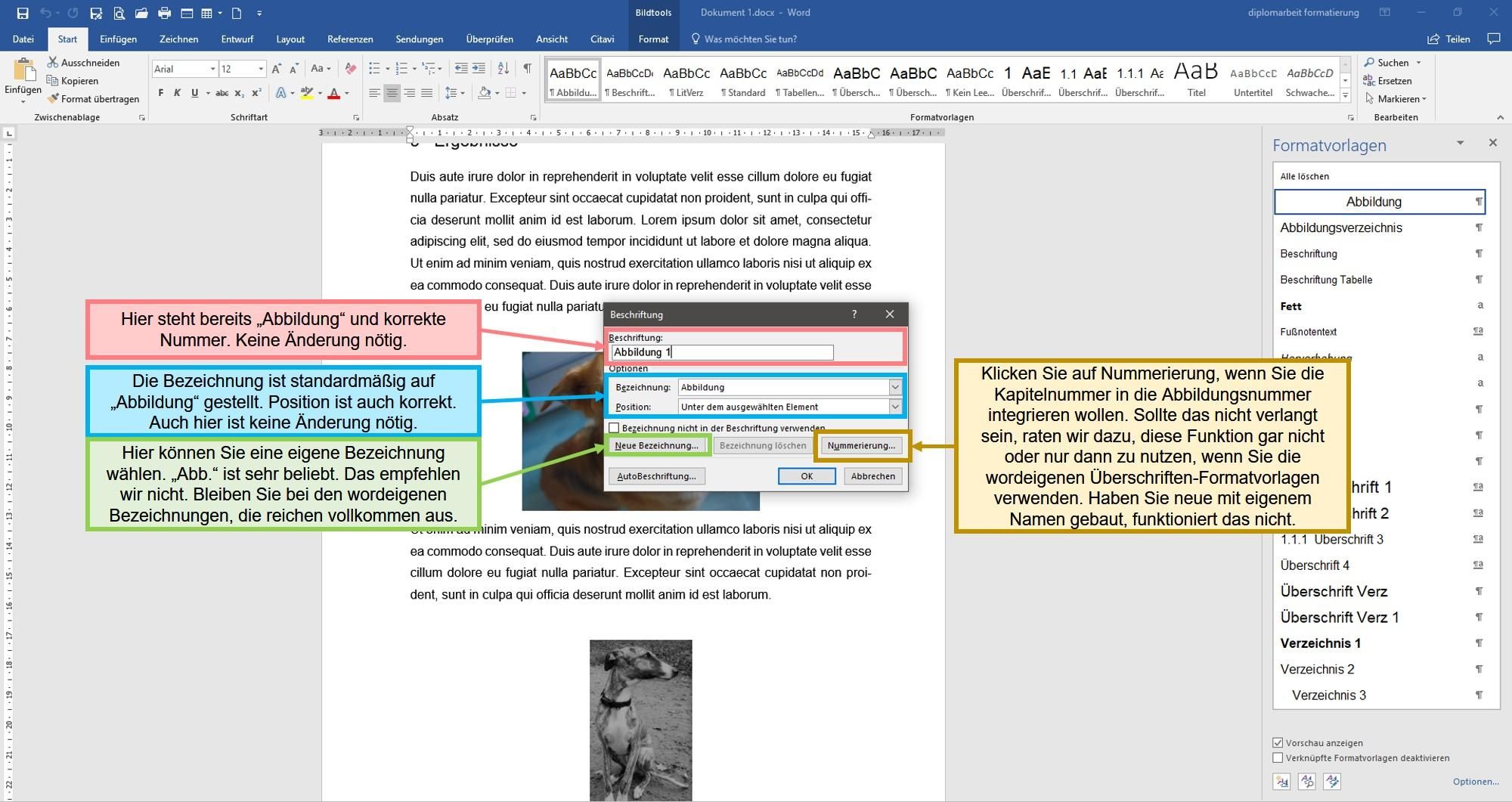
Es öffnet sich ein neues Fenster, in dem Sie einige Einstellungen vornehmen können, aber nicht müssen. Standardmäßig ist "Abbildung" voreingestellt. Auch die Positionierung "Unter dem Element" ist korrekt. Abbildungen und Formeln werden in wissenschaftlichen Arbeiten grundsätzlich darunter, Tabellen darüber beschriftet. Das ist bereits so voreingestellt.
Bestätigen Sie einfach mit OK.
HINWEISE:
Geschrieben von Tino Engelmann.
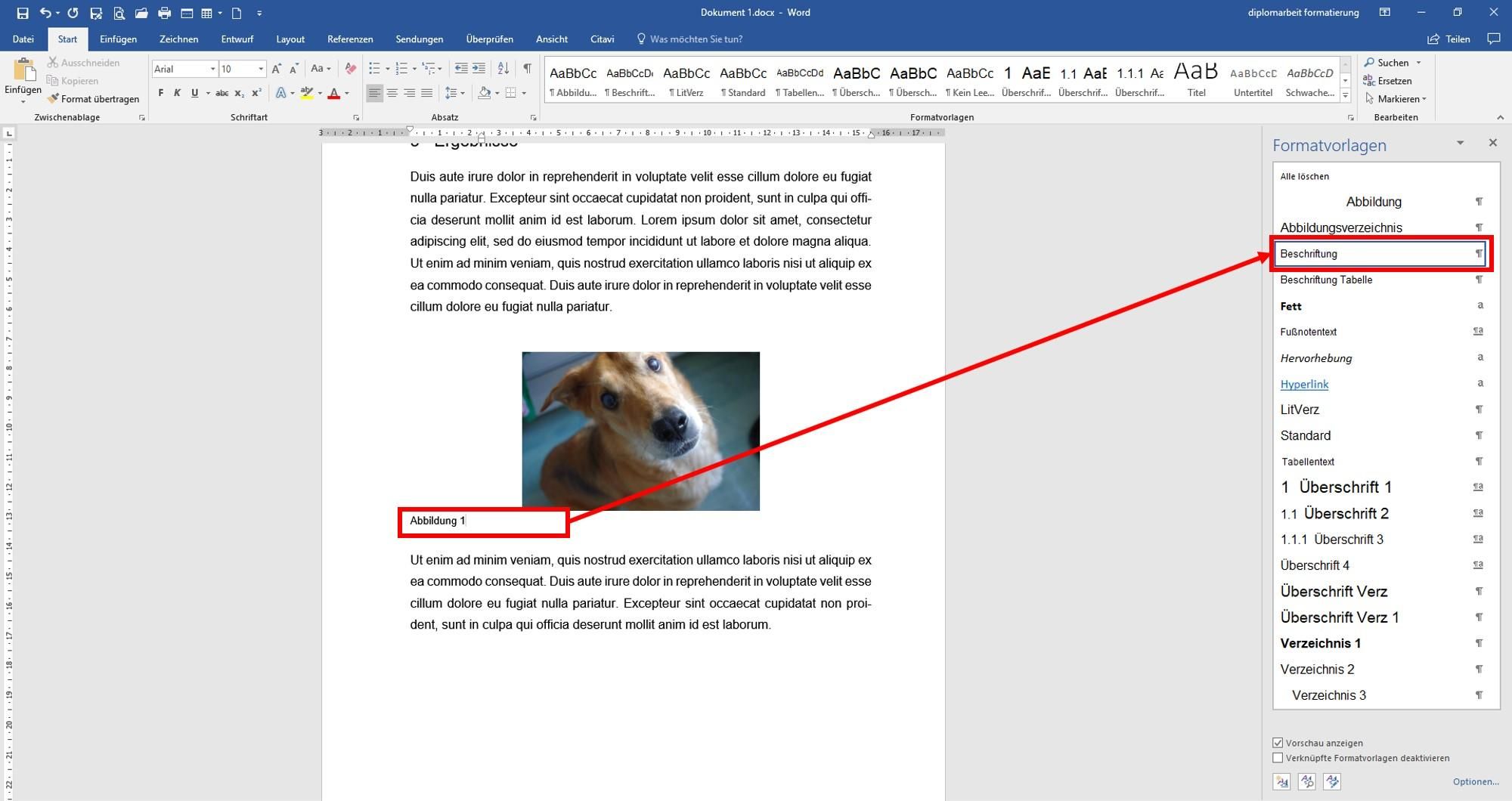
Nun steht unter Ihrer Abbildung die Bezeichnung "Abbildung 1".
Verbinden Sie diese Bezeichnung mit der dafür vorgesehenen Formatvorlage "Beschriftung". Hat sie nicht die Merkmale, die Sie haben wollen, gehen Sie zur Rubrik "Formatvorlagen" und ändern Sie diese.
Geschrieben von Tino Engelmann.
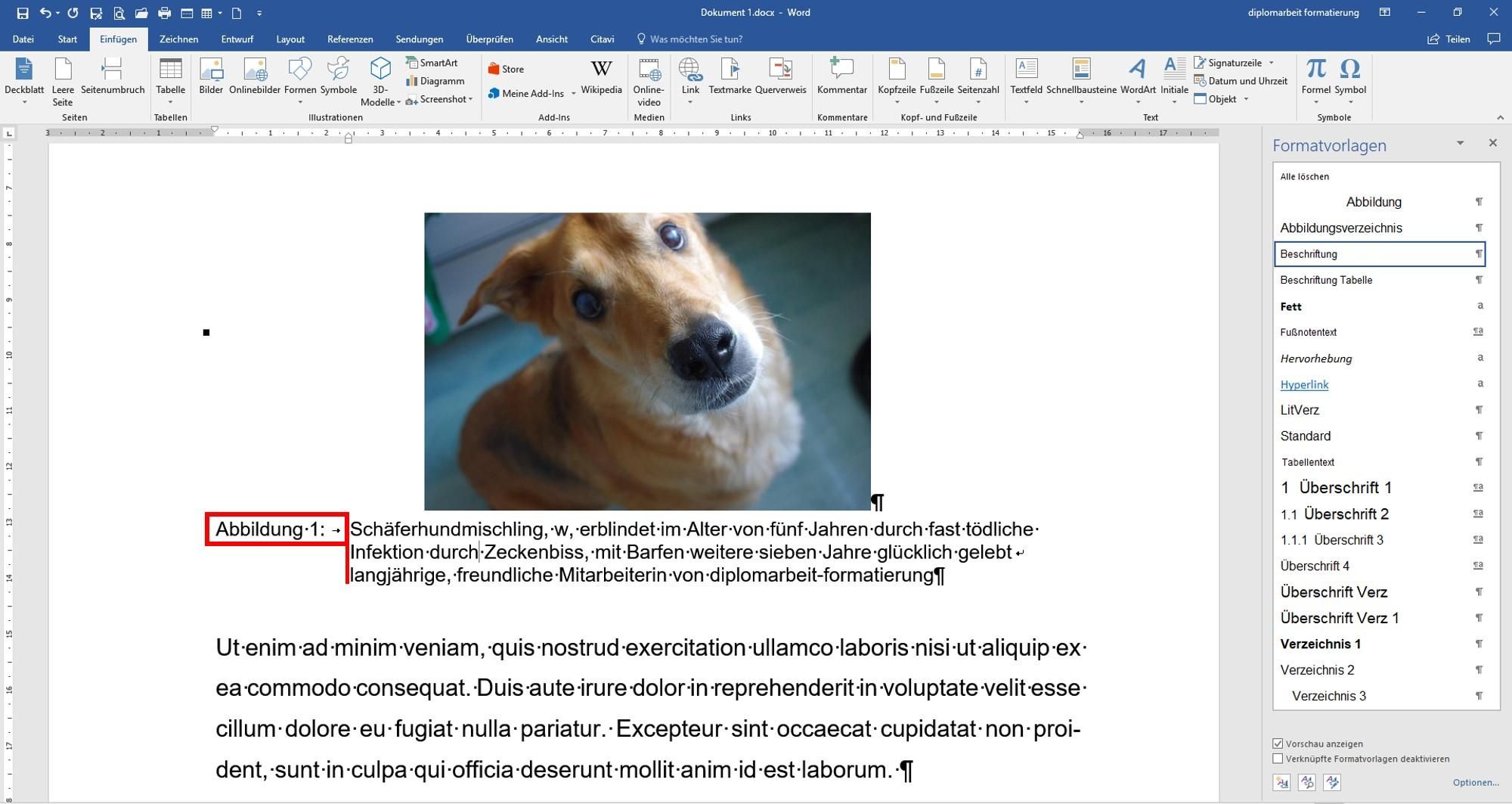
Nach der "1" wird ein Doppelpunkt gesetzt und anschließend ein Tabstop. Das erscheint dann als kleiner Pfeil (wenn Sie unter Start die Absatzmarken aktiviert haben, das ist das umgedrehte P mit Doppelstrich - wenn nicht, sehen Sie nur eine mehr oder weniger große Lücke) und sorgt dafür, dass mehrzeilige Beschriftungen untereinander stehen.
Geschrieben von Tino Engelmann.
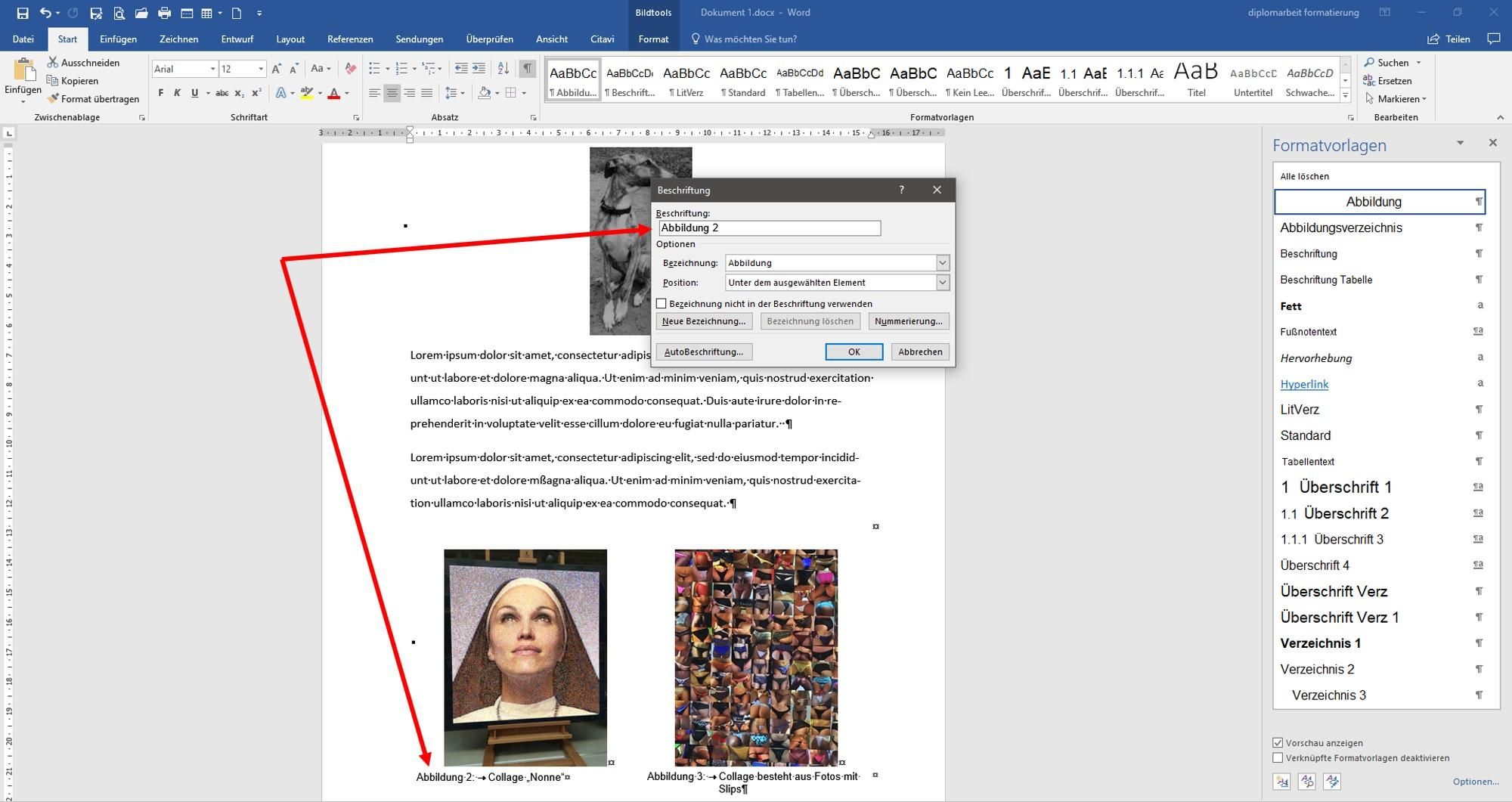
Alle weiteren Abbildungen beschriften Sie auf dieselbe Weise. Wenn Sie sich jetzt überlegen, noch eine weitere Abbildung dazwischen zu fügen, tun Sie das und beschriften Sie diese ebenfalls auf diese Weise. Im Fenster der zwischengefügten Abbildung steht erst einmal die nächste Nummer. In unserem Beispiel ist das "Abbildung 2". Die folgende Abbildung hat ebenfalls die Nummer 2, aber nur so lange, bis Sie mit OK bestätigen. Das sehen Sie im nächsten Schritt.
Geschrieben von Tino Engelmann.
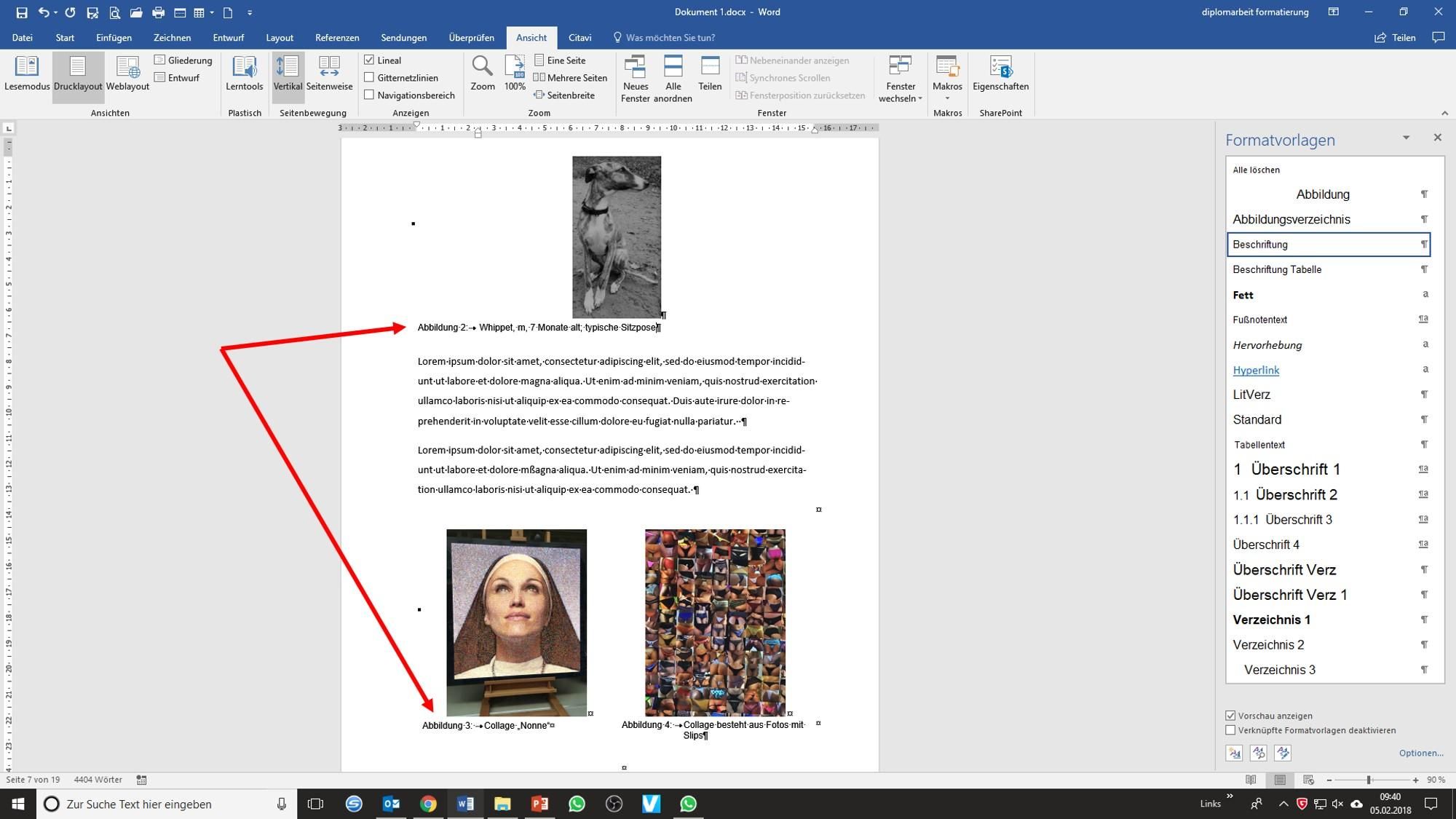
Nach Bestätigung erhält die aktuelle Abbildung die Nummer 2 und alle folgenden Abbildungen ändern ihre Nummer automatisch. Sie müssen hier keine Sorge haben, dass etwas falsch läuft.
Diese Schritte sind denkbar einfach und sehr hilfreich. Zudem sind sie, wie gesagt, die Voraussetzung für das Abbildungsverzeichnis.