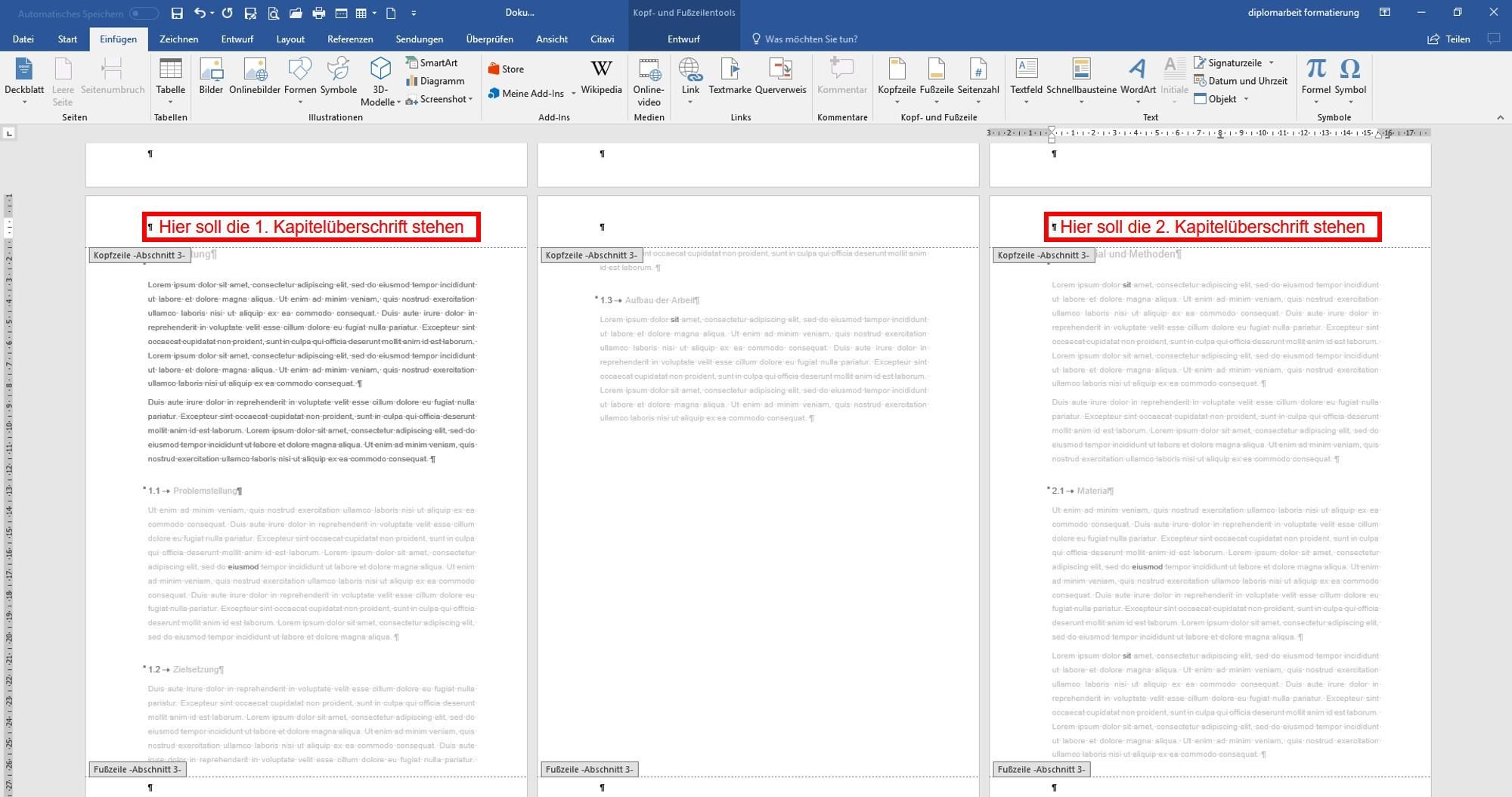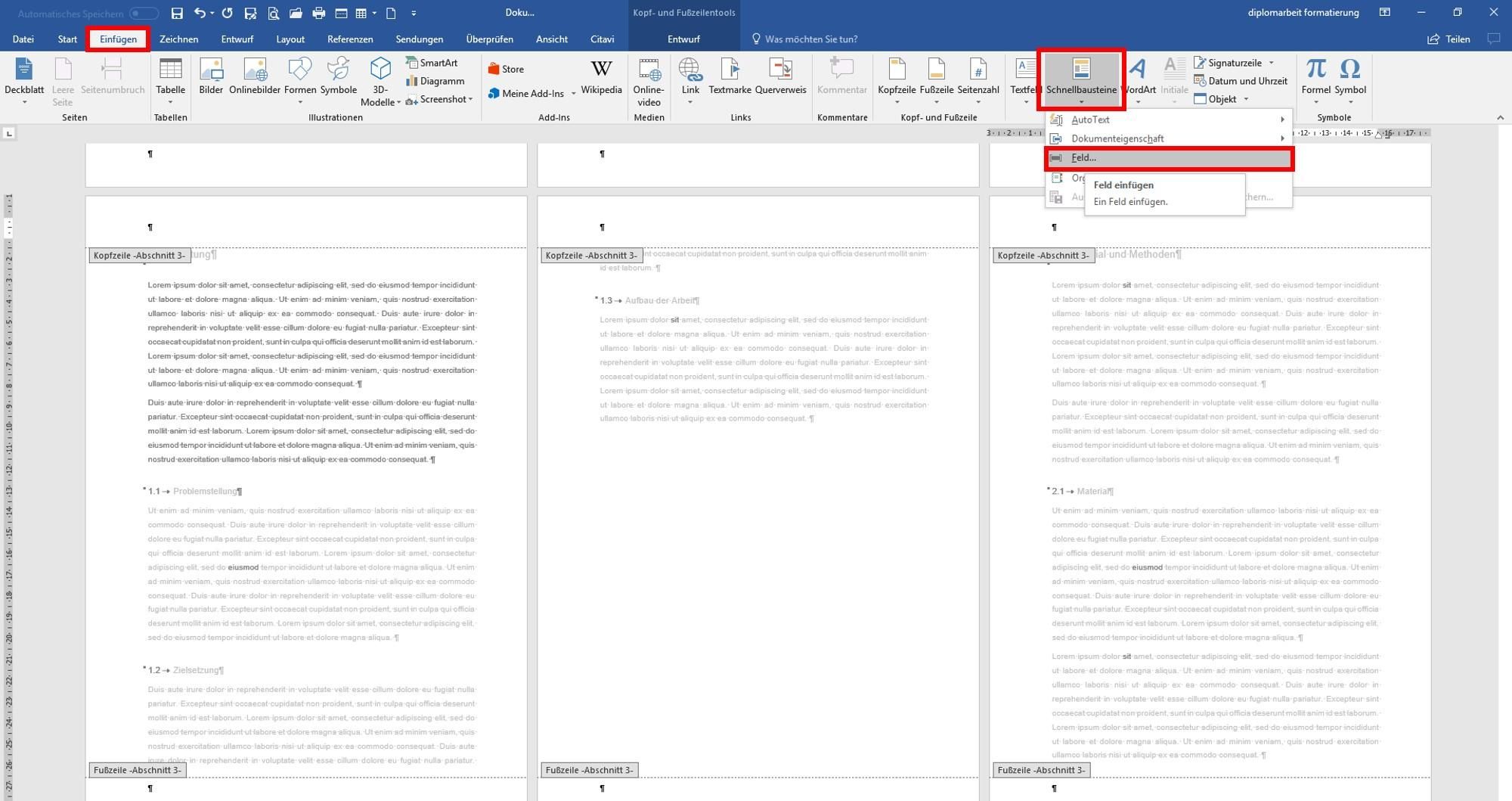Word: Automatische Kapitelüberschriften in Kopfzeilen einfügen
In diesem Tutorial geht es darum, die Überschrift eines Kapitels auf allen Seiten des Kapitels oben in der Kopfzeile anzeigen zu lassen. Word soll die Überschrift automatisch ändern, wenn in Ihrer Datei ein neues Kapitel beginnt.
Anmerkung: Wenn Sie auf allen Seiten einfach nur den Titel Ihrer Arbeit oder Ihren Namen angeben wollen, reicht es, wenn Sie die Kopfzeile durch einen Doppelklick aktivieren und das Gewünschte dort hineinschreiben. Sie können dann Schriftgröße, Schriftart, Farbe, Position usw. anpassen.
Aktuelle Überschriften in der Kopfzeile bieten eine gute Orientierung in Ihrer Bachelorarbeit, Masterarbeit, Dissertation oder Ihrem Buch. Ihre Leser können damit gut erkennen, in welchem Kapitel sie sich gerade befinden. Wenn Sie Ihre wissenschaftliche Abschlussarbeit schreiben: Ihre Gutachter wissen das sehr zu schätzen. Sie können sich damit ein paar Pluspunkte für die Benotung sammeln.
Microsoft Word kann unter bestimmten Umständen die Kopfzeile (wird "Kolumnentitel" genannt) Ihrer jeweiligen Kapitelüberschrift automatisch anpassen. Damit sich die Überschrift je nach Kapitel ändert, nutzen Sie am besten die Feldfunktionen in Word. Das sind hilfreiche Tools, die eine zuverlässige Automatisierung garantieren. So erscheint Ihre Überschrift so lange in der Kopfzeile der Seiten, bis die nächste Kapitelüberschrift dran ist. Dann ändert sich automatisch auch die Kopfzeile und zeigt die neue Überschrift an. Wie Sie die entsprechende Feldfunktion finden und anwenden können, erklären wir Ihnen hier.
ACHTUNG: Für die Feldfunktion ist es wichtig, dass die Überschriften vorab einer Formatvorlage zugewiesen wurden, sonst kann Word nicht darauf zugreifen. Falls Sie das noch nicht gemacht haben, folgen Sie zuerst den Schritten im Tutorial "Überschriften einer Formatvorlage zuweisen".
Außerdem ist es hilfreich, wenn Sie vorab die gesamte Datei mit korrekten Abschnittswechseln sauber unterteilt haben und diese auch nicht mehr miteinander verknüpft sind. Sonst kann es Ihnen passieren, dass z.B. "Einleitung" über dem Inhaltsverzeichnis steht oder "Fazit und Ausblick" über dem Literaturverzeichnis. Folgen Sie dafür den Schritten im Tutorial "Abschnittswechsel einfügen".
Es ist auch möglich und an vielen Unis oder in Verlagen gewünscht, die Überschriften und die Seitenzahlen in die Kopfzeile zu integrieren. Wenn Sie das auch möchten, nutzen Sie hierzu gern unser Tutorial "Überschrift & Seitenzahl in Kopfzeile".
Schritt 3: Feldfunktion mit Überschrift verbinden
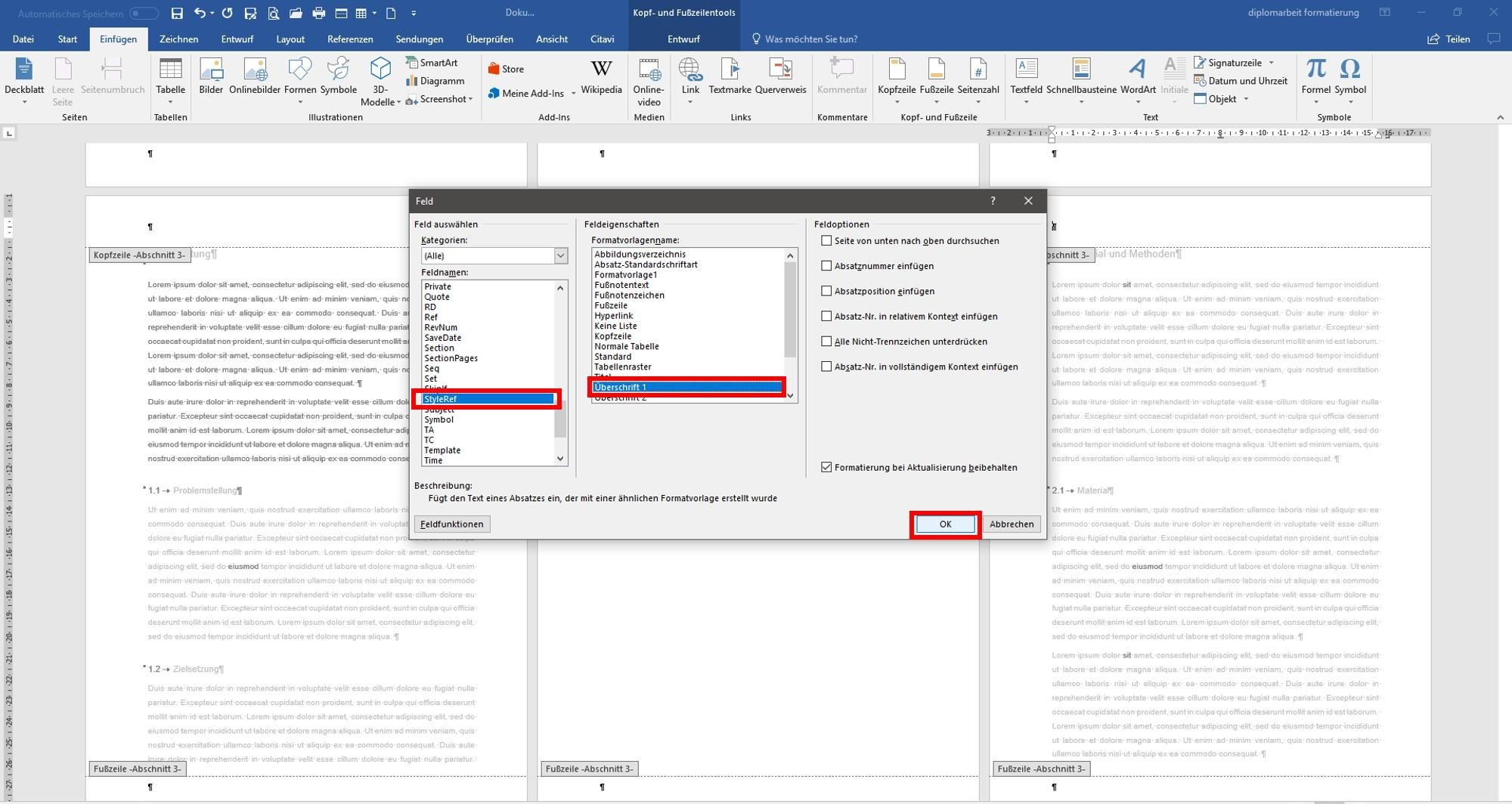
Es öffnet sich ein neues Fenster. Links sehen Sie eine Liste mit einer Menge Feldfunktionen in alphabetischer Reihenfolge. Die Namen sind etwas merkwürdig, aber das soll uns nicht weiter stören. Die Funktion, die Sie benötigen, heißt "StyleRef". Scrollen Sie also bis "StyleRef" und klicken es an. Nun ändert sich etwas in der Mitte des Fensters. Es erscheint ein neues Auswahlmenü mit allen Formatvorlagen, die es in Ihrem Dokument gibt.
Dort können Sie jetzt die "Überschrift 1" wählen - oder wie auch immer Ihre Formatvorlage für die Überschrift heißt, die Sie in die aktuelle Kopfzeile einfügen wollen. Bestätigen Sie mit OK.
Hinweis: Wenn Sie Ihre Überschriften nicht mit der richtigen Formatvorlage verbunden haben, dann werden Sie in der Kopfzeile nichts sehen.
Schritt 4: Kopfzeile formatieren
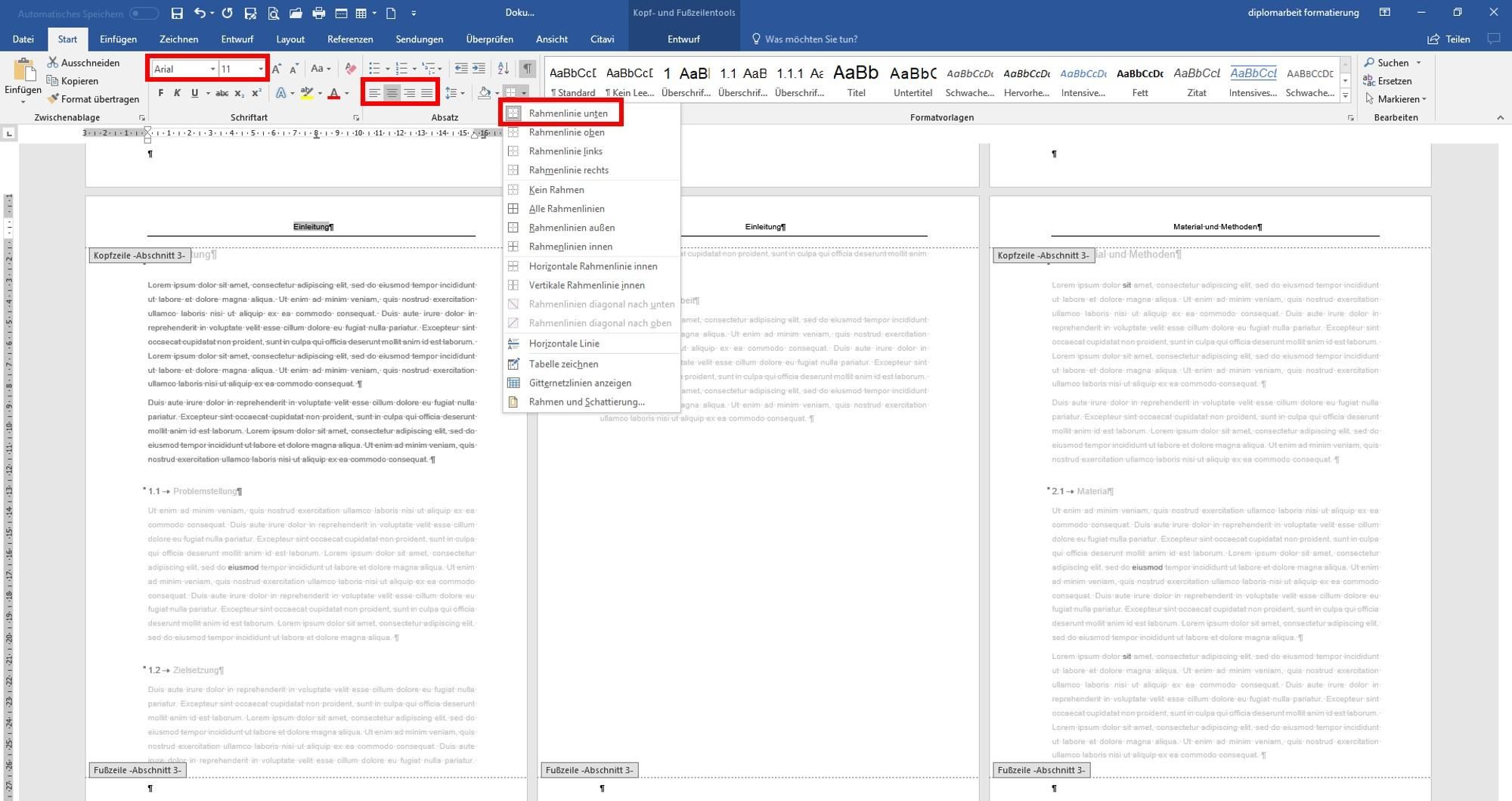
Jetzt haben Sie die aktuellen Überschriften in die Kopfzeilen eingefügt. Sie wird automatisch geändert, sobald ein neues Kapitel beginnt oder Sie ein Kapitel umbenennen.
Wenn Ihnen die Formatierung der Überschrift nicht gefällt, haben Sie 2 Optionen:
- Sie nutzen die Formatvorlage für Kopfzeilen in Word und passen sie an Ihre individuellen Wünsche an.
- Sie formatieren die Kopfzeilen für jeden Abschnitt individuell. Dazu markieren Sie Ihre Überschrift in der Kopfzeile und stellen Schriftart (sollte die gleiche sein wie für Ihren Fließtext), Schriftgröße (sollte 2pt. kleiner sein als Ihr Fließtext), Rahmen (eine Linie unterhalb der Kopfzeile grenzt sie optisch vom restlichen Text ab, muss aber nicht sein), Positionierung (rechtsbündig, mittig oder linksbündig) usw. ein. Diese Schritte können Sie für alle Ihre Abschnitte wiederholen. Sie können bei sauberer Trennung Ihrer Datei in verschiedene Abschnitte festlegen, welche Teile welche Überschrift bekommen sollen. Z.B. bekommen Deckblatt und Eidesstattliche Erklärung meist keine Überschrift und in den Verzeichnissen sollen die Verzeichnisüberschriften ohne Kapitelnummer stehen.
Das war's!