Schritt 1
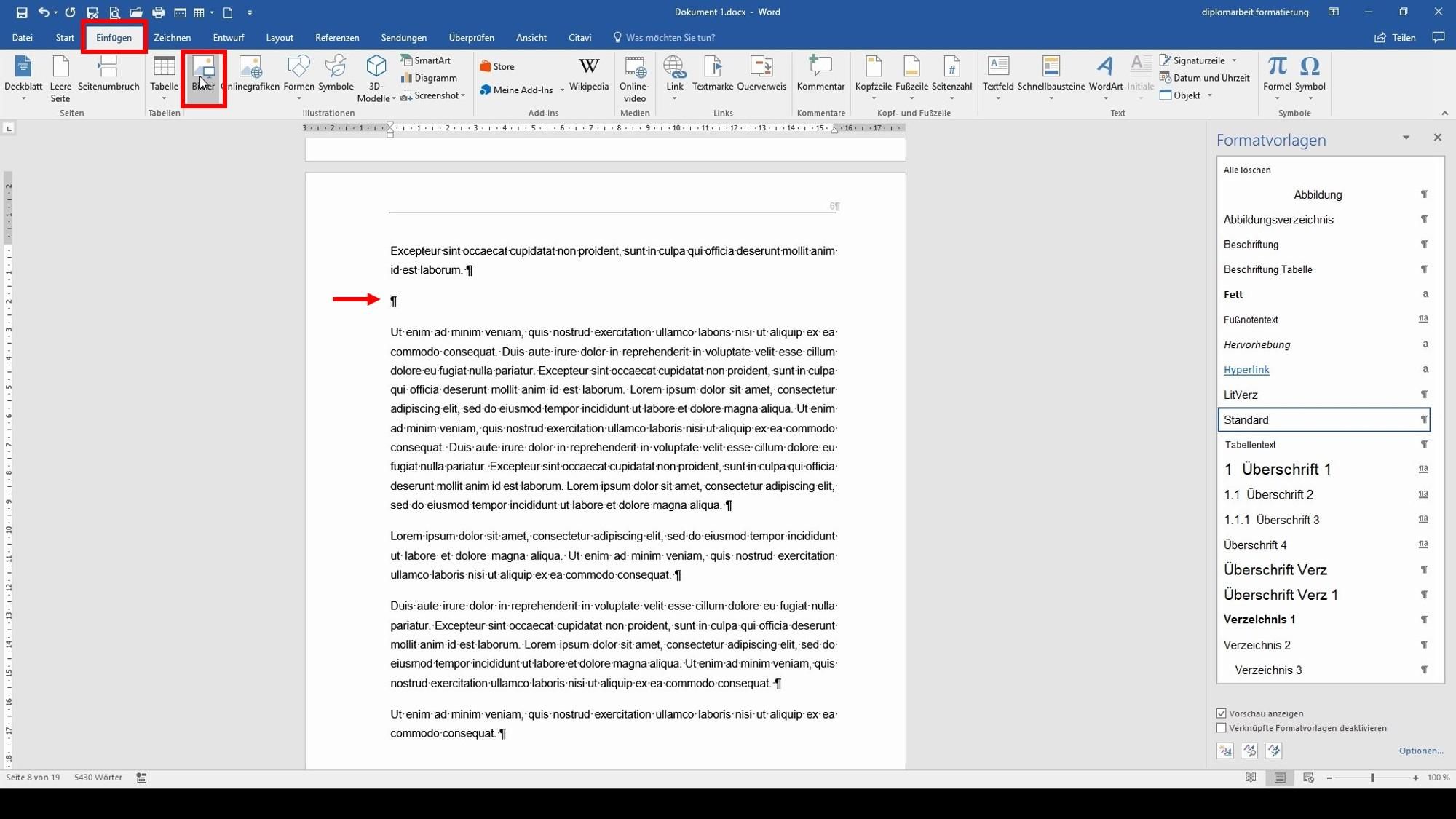
Schaffen Sie sich Platz an der Stelle, wo die Abbildung eingefügt werden soll: Betätigen Sie die Entertaste und setzen Sie Ihren Cursor an diese Stelle.
Dann gehen Sie zum Reiter "Einfügen" und dort auf "Bilder".
- Geändert am .
Es gibt eine bessere Variante, Abbildungen in Word-Dateien einzufügen, als mit Copy-Paste.
So sind sie gleich an Ort und Stelle, bleiben da und haben links und rechts keinen Text:
Geschrieben von Tino Engelmann.
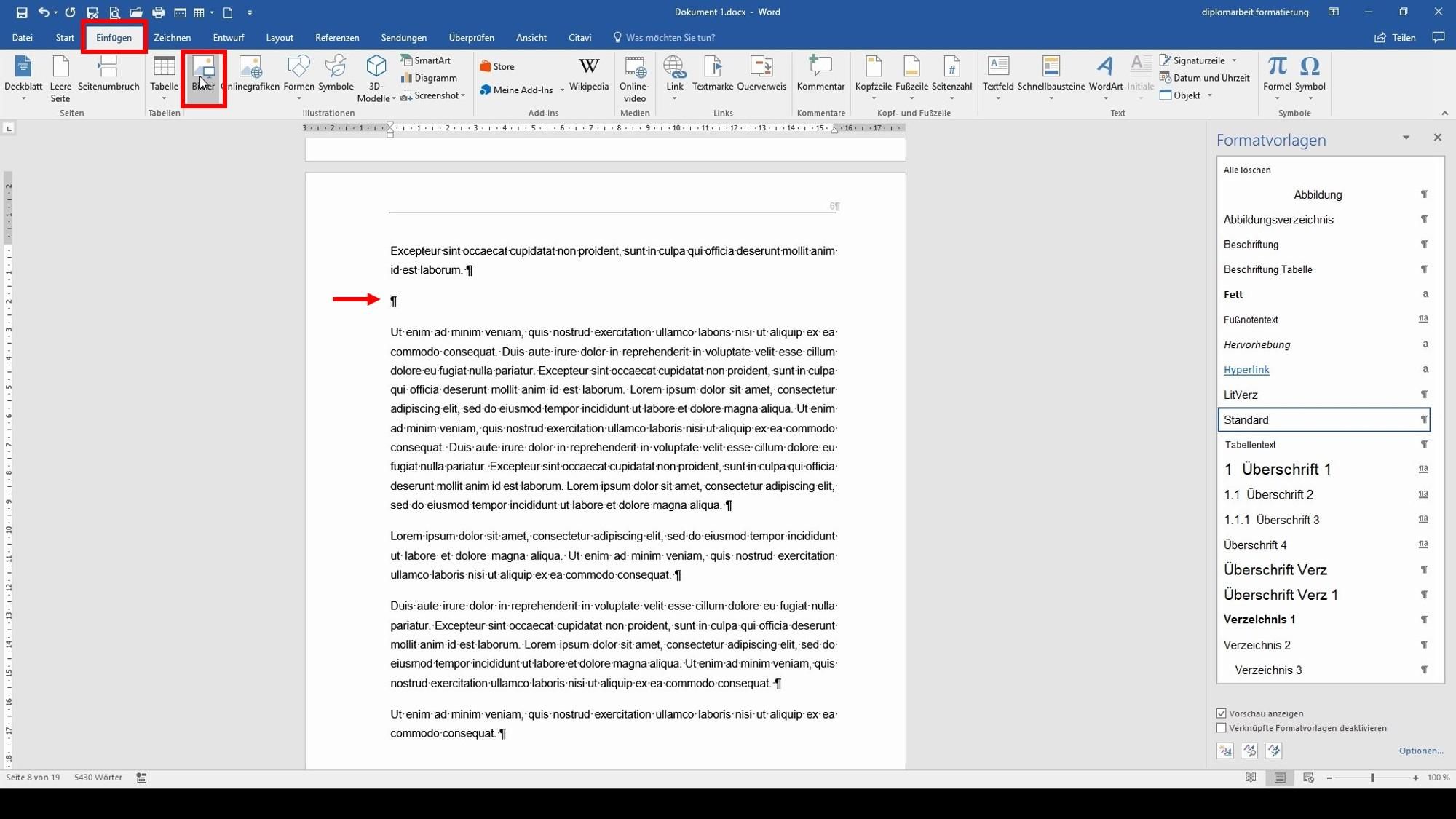
Schaffen Sie sich Platz an der Stelle, wo die Abbildung eingefügt werden soll: Betätigen Sie die Entertaste und setzen Sie Ihren Cursor an diese Stelle.
Dann gehen Sie zum Reiter "Einfügen" und dort auf "Bilder".
Geschrieben von Tino Engelmann.
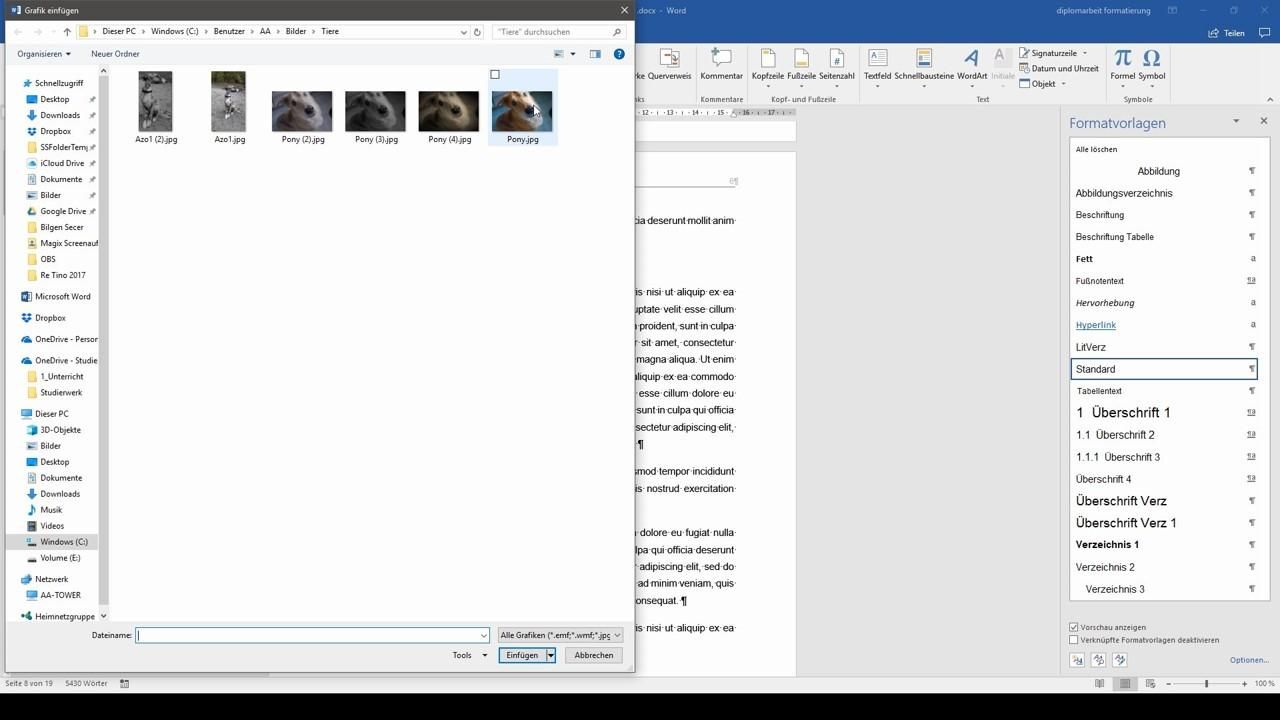
Suchen Sie sich das Bild aus, welches Sie einfügen wollen, und bestätigen Sie Ihre Wahl mit "Einfügen".
Geschrieben von Tino Engelmann.
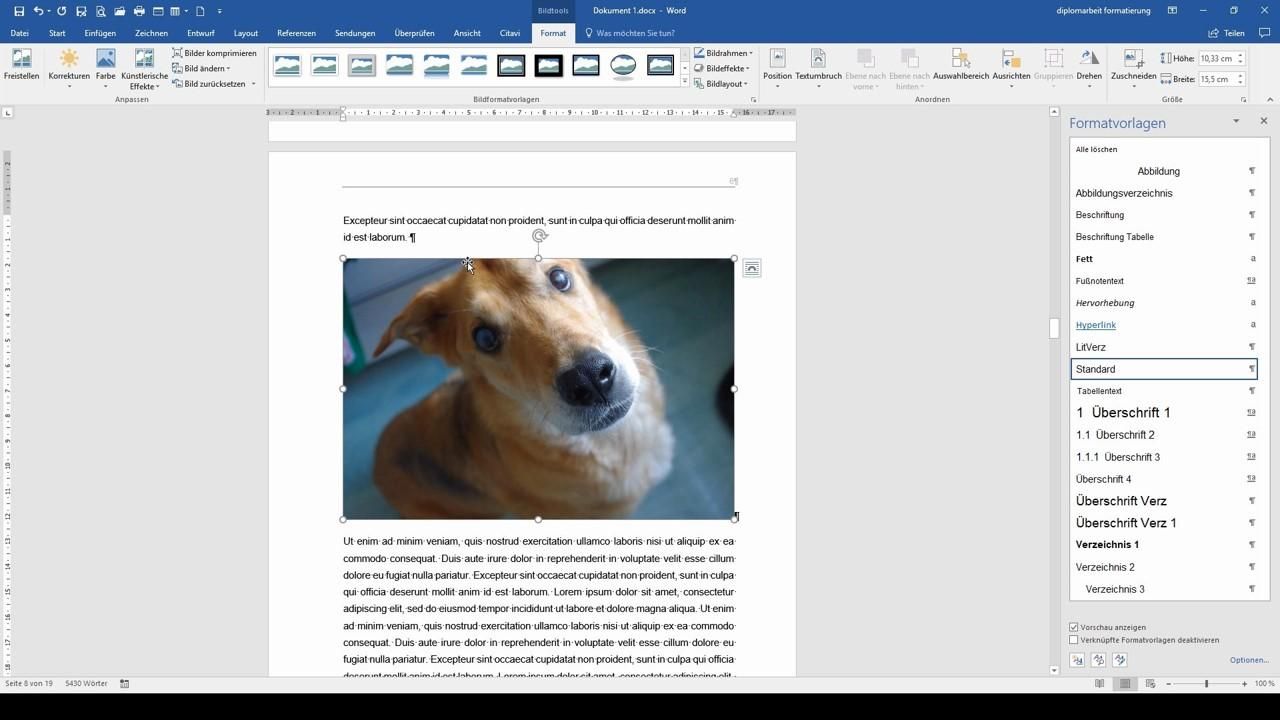
Das Bild erscheint an der richtigen Stelle, vermutlich bildschirmfüllend. Je nach Wunsch können Sie es so belassen oder verkleinern/vergrößern, indem Sie mit der linken Maustaste an einer Ecke angreifen und ziehen oder schieben.
Geschrieben von Tino Engelmann.
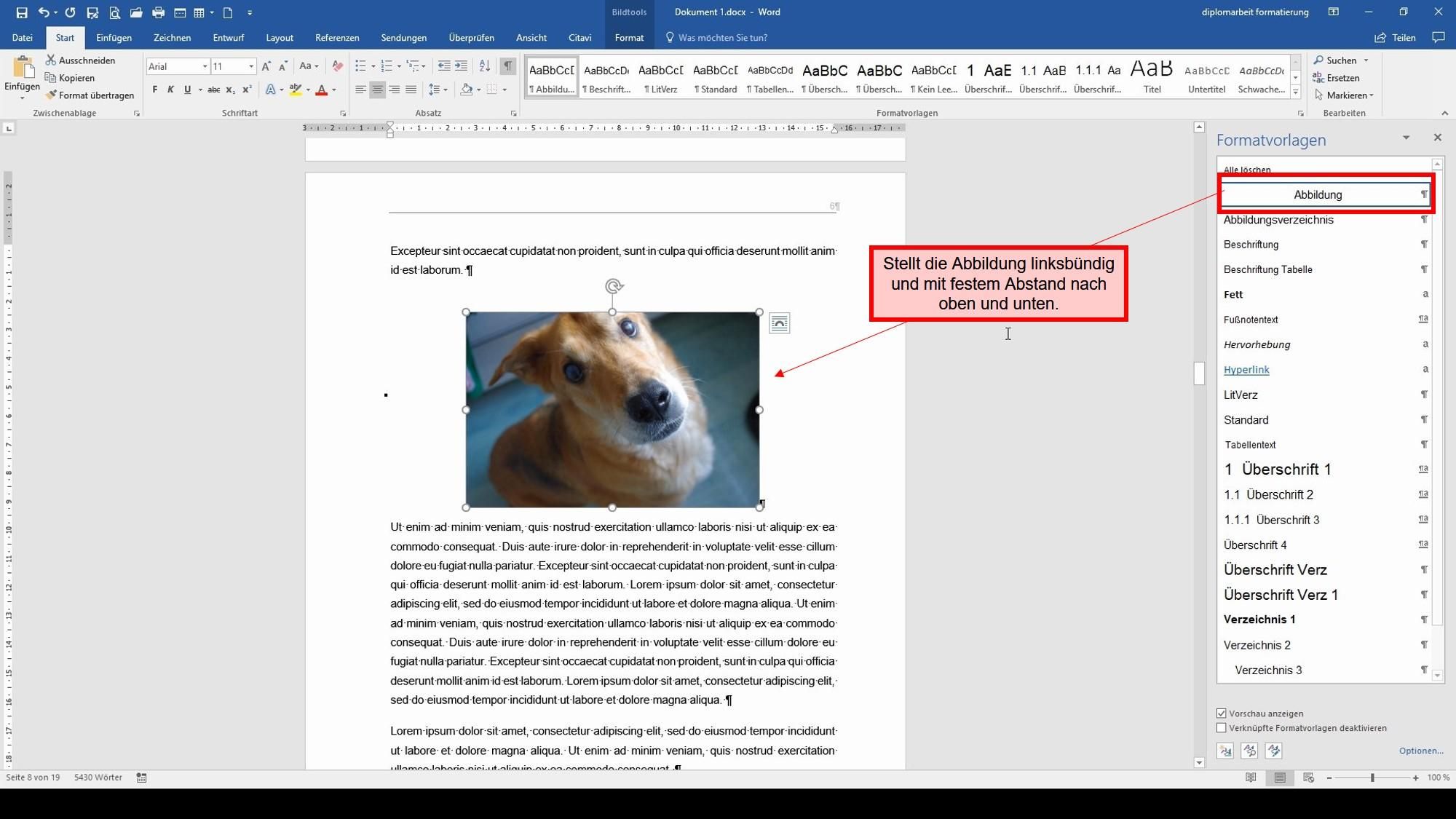
Mit einer Formatvorlage für die Abbildung können Sie stets alle Abbildungen gleich formatieren: Mit festen, immer gleichen Abständen davor und danach und mittig, zum Beispiel.
Wie Sie eine Formatvorlage erstellen können, haben wir für Sie in der Rubrik "Formatvorlagen" bereitgestellt. Die Abbildungen können Sie nun nummerieren und beschriften. Das Tutorial zur automatischen Nummerierung und Beschriftungen finden Sie in Abbildungen autoamtisch nummerieren.