Word Inhaltsverzeichnis erstellen
Generell sind folgende Schritte in der angegebenen Reihenfolge sinnvoll, um ein tolles Inhaltsverzeichnis in Word zu erstellen:
- Überschriften einer Formatvorlage zuweisen
- Inhaltsverzeichnis erstellen
- Inhaltsverzeichnis formatieren
- Inhaltsverzeichnis aktualisieren
Hinweis: Diesen Punkt müssen Sie auf jeden Fall vor der Umwandlung in eine pdf-Datei und dem Druck durchführen.
Sie können zwischendrin das Inhaltsverzeichnis so oft aktualisieren wie Sie möchten.
Hier zeigen wir Ihnen erst einmal nur, wie Sie ein Inhaltsverzeichnis in Microsoft Word erstellen können. Hübsch gemacht wird es dann im nächsten Tutorial.
Los geht's:
Schritt 1: Vorbereiten der Seite in Ihrem Dokument
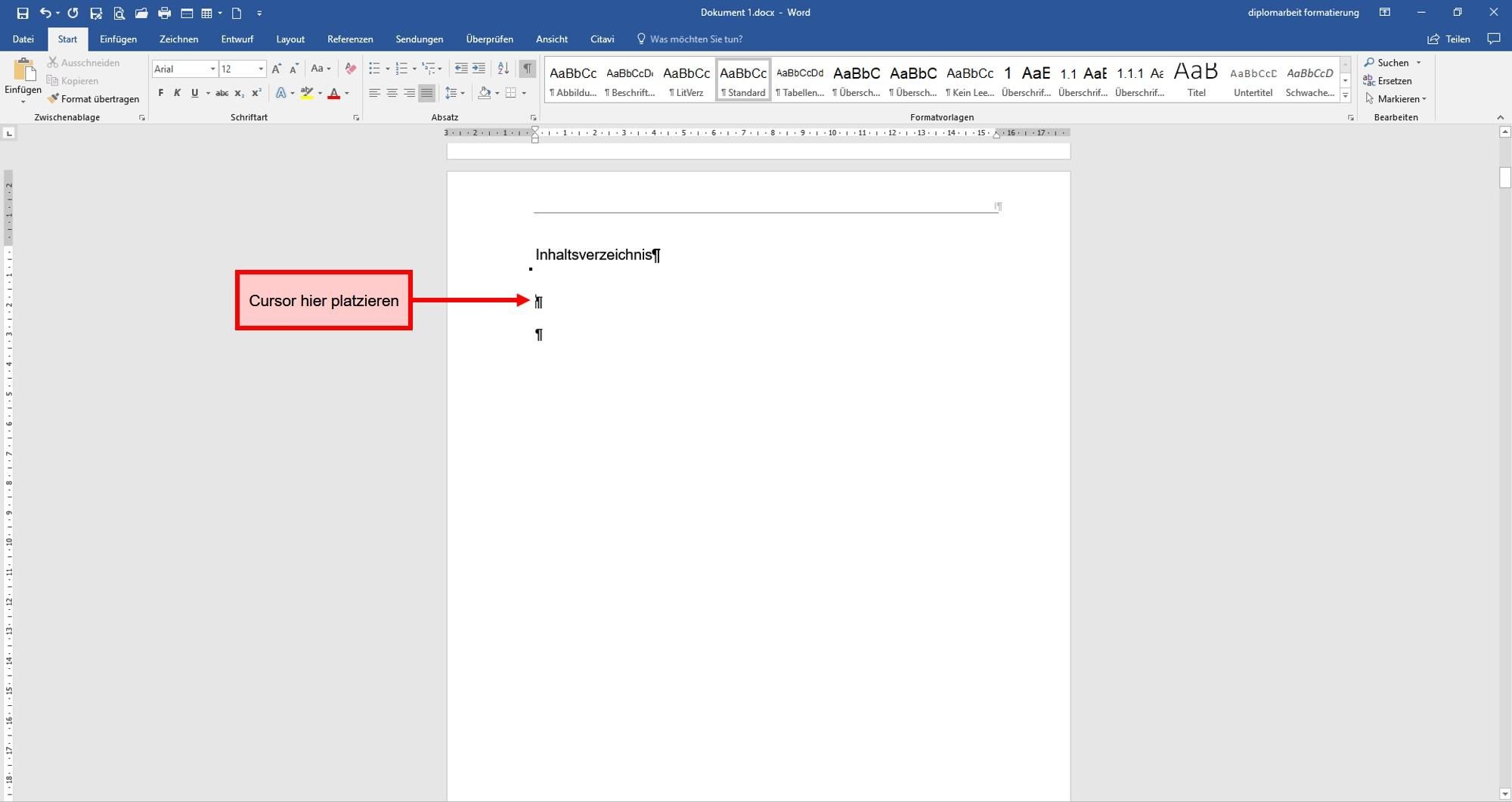
Im ersten Schritt tippen Sie auf einer leeren Seite die Überschrift "Inhaltsverzeichnis" ein.
Damit diese Überschrift selbst nicht im Verzeichnis erscheint, formatieren Sie diese Überschrift einfach so, dass sie wie die anderen aussieht, weisen ihr aber keine Formatvorlage zu. Sie bleibt bei "Standard". Formatieren Sie wie folgt:
- Markieren Sie das Wort "Inhaltsverzeichnis"
- Sie können nun die gewünschte Schriftart, Schriftgröße und Besonderheiten, wie z.B. Fettschrift anpassen.
Betätigen Sie anschließend die Entertaste und setzen Sie den Cursor an die gewünschte Stelle. Das Verzeichnis wird immer dort eingefügt, wo der Cursor steht.
Schritt 2:. Auswahl des Inhaltsverzeichnisses
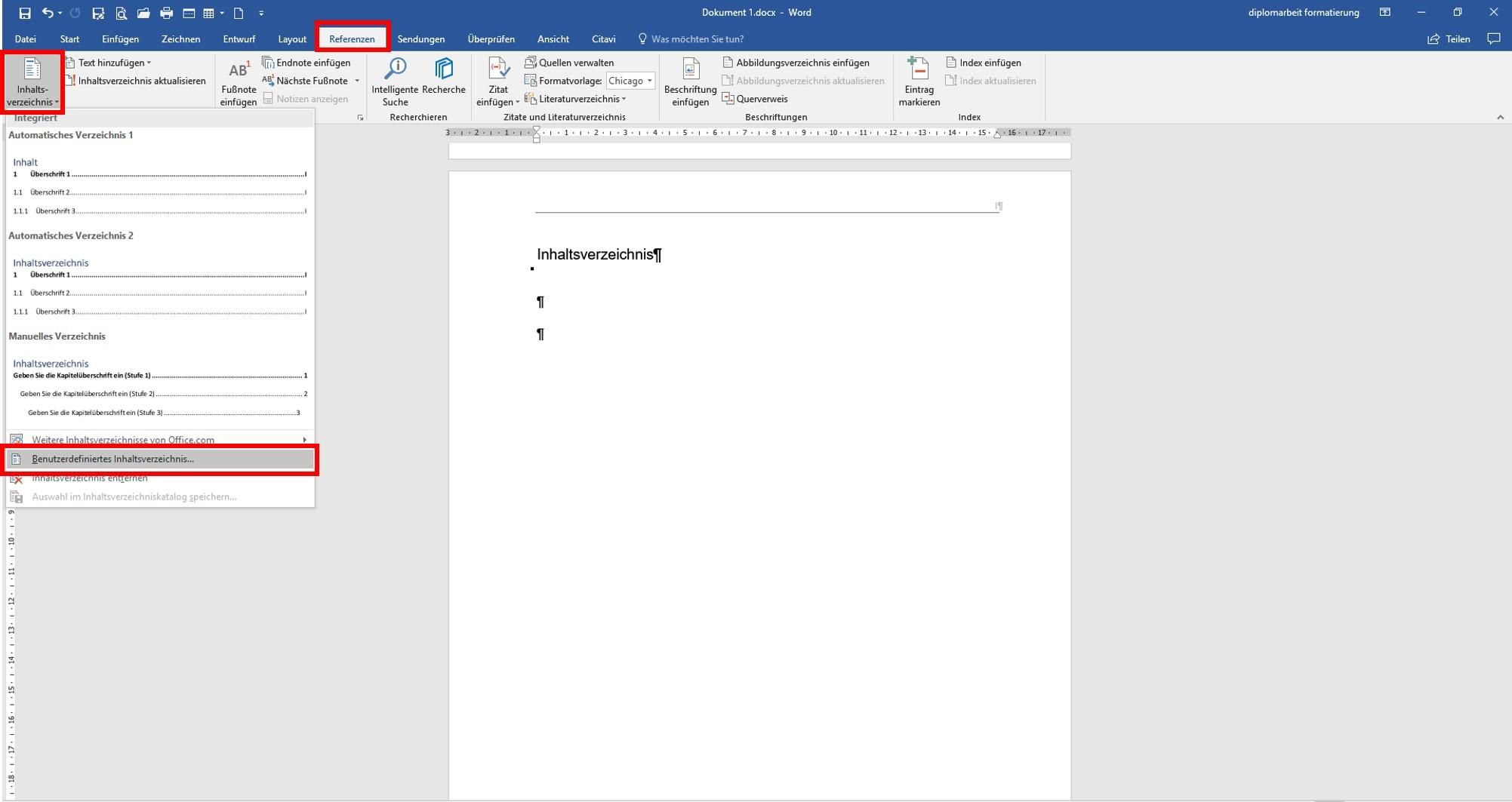
Gehen Sie nun zum Reiter "REFERENZEN" (oder "VERWEISE") in der Menüleiste. Dort switchen Sie nach ganz links zu "Inhaltsverzeichnis". Wählen Sie eine der Vorlagen von Word oder "Benutzerdefiniertes Inhaltsverzeichnis" aus.
Hinweis: Obwohl Word bereits Vorlagen für Inhaltsverzeichnisse anbietet, raten wir von deren Nutzung für wissenschaftliche Abschlussarbeiten und Bücher ab. Diese bieten nämlich kaum weitere Möglichkeiten, Änderungen vorzunehmen, wie z.B. die Anzahl der Ebenen, die Sie aufnehmen möchten, oder die Möglichkeit, Schriftart und -größe nachhaltig zu ändern. Das sind aber extrem wichtige Punkte, da Sie Ihre Vorgaben von der Uni oder dem Verlag einpflegen müssen.
Schritt 3: Festlegen der Ebenen im Verzeichnis
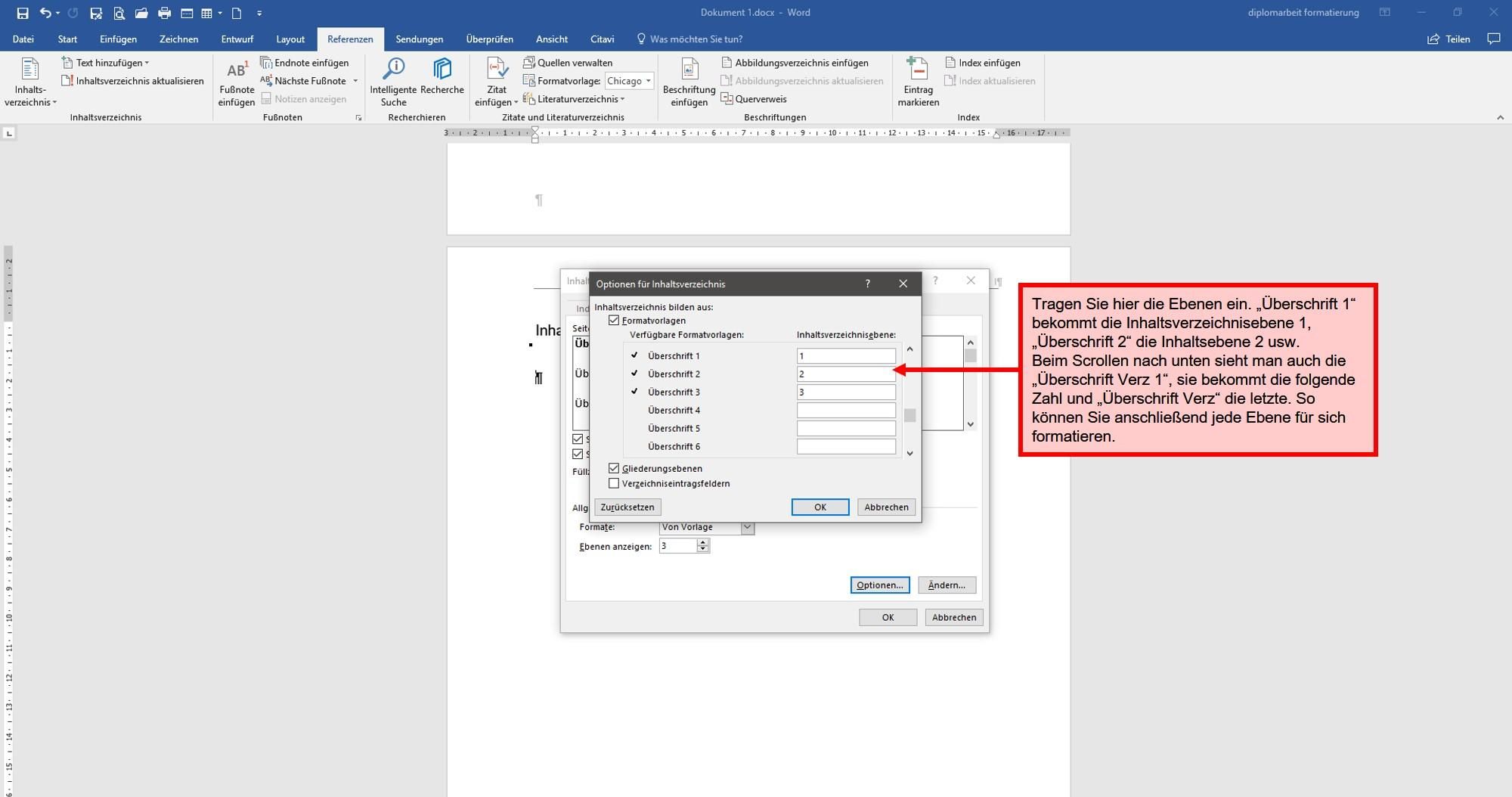
Klicken Sie im neuen Fenster auf den Button "Optionen". Es öffnet sich ein weiteres Fenster. Hier sehen Sie alle Ihre Formatvorlagen. Wie im Text auch weisen Sie nun die Überschriften einer Inhaltsverzeichnisebene zu. Das geht so:
Bei Überschrift 1 (oder wie auch immer Ihre Kapitelüberschrift heißt) schreiben Sie eine "1" in das Feld rechts daneben, bei "Überschrift 2" eine "2" usw., bis Sie allen Überschriftenebenen aus Ihrem Text eine Nummer zugewiesen haben.
Vergessen Sie nicht die Verzeichnisüberschriften! Sie bekommen ebenfalls eindeutige Nummern, die sich von Ihren Kapitelüberschriften im Haupttext unterscheiden sollten. Das ist wichtig für die Formatierung des Inhaltsverzeichnisses später, im zweiten Schritt.
Bestätigen Sie NUR 1x mit OK.
Schritt 4: Anzahl der Verzeichnisebenen festlegen
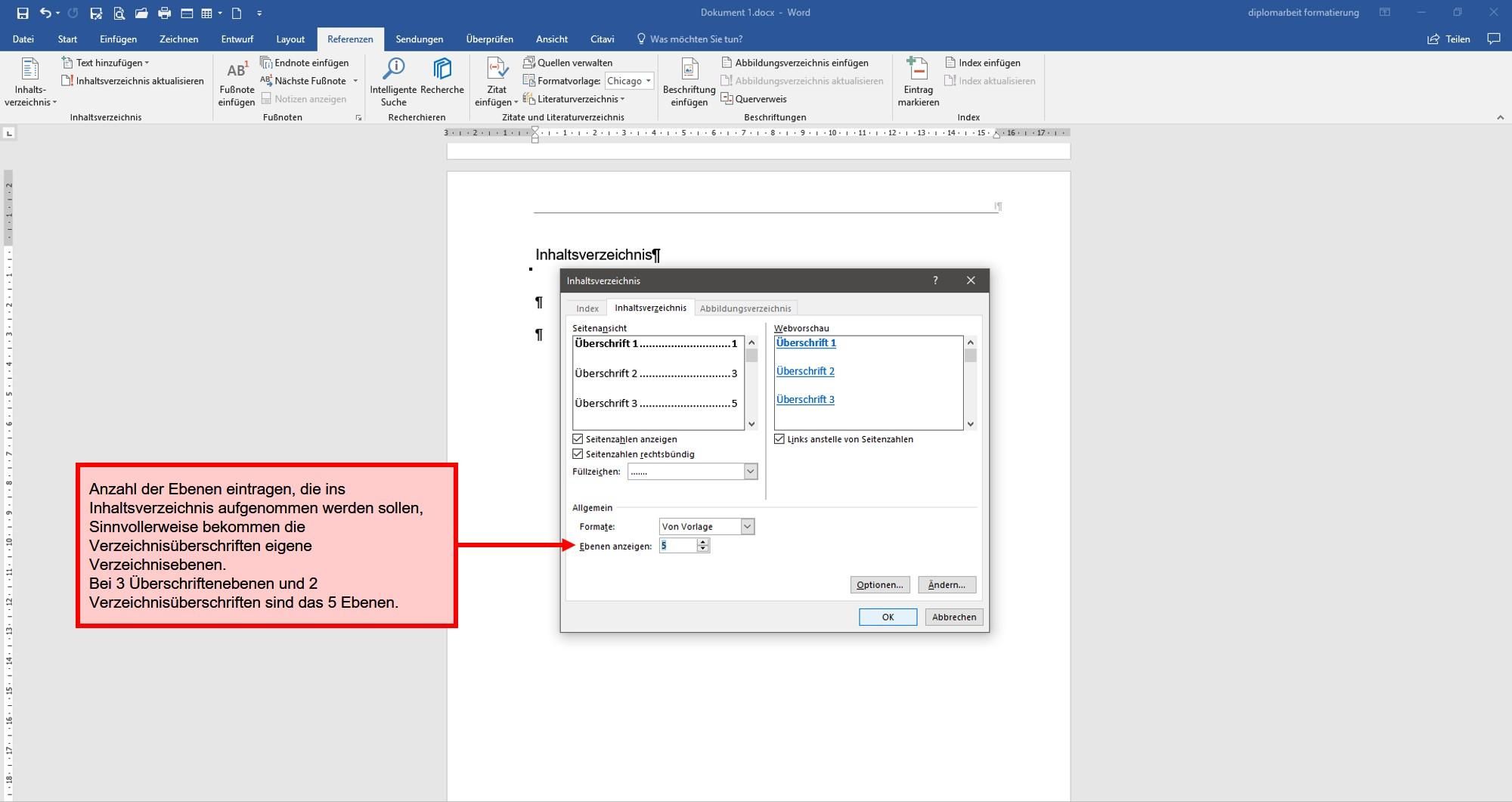
Geben Sie nun an, wie viele Ebenen insgesamt im Verzeichnis angezeigt werden sollen. Wenn Sie 3 Überschriftenebenen und 2 Verzeichnisebenen angegeben haben, sind das also 5. Diese werden dann im Verzeichnis aufgeführt und korrekt mit ihren entsprechenden Seitenzahlen angezeigt.
Bestätigen Sie mit OK.
Schritt 5: Automatisches Inhaltsverzeichnis
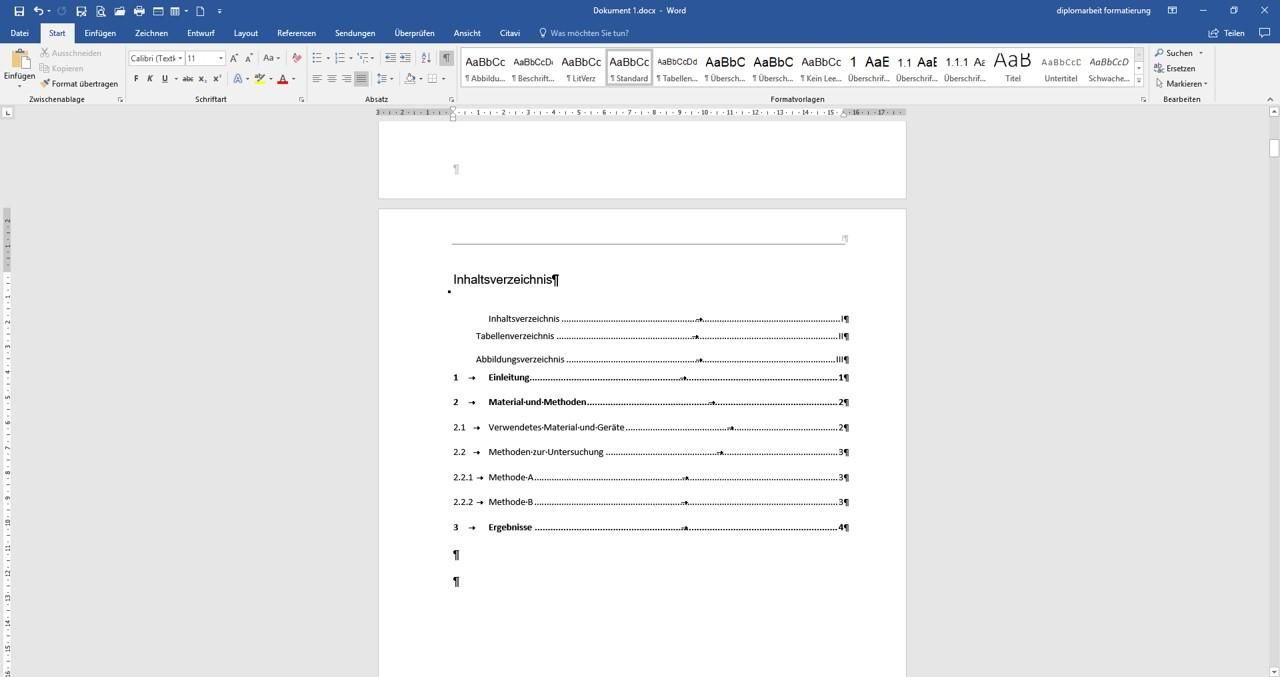
So ungefähr sieht nun Ihr fertiges Inhaltsverzeichnis aus.
Das ist meist nicht in dem Format, wie man es gern hätte oder sogar haben muss. Die Kapitel, Unterkapitel, Verzeichnisüberschriften und Seitenzahlen im Inhaltsverzeichnis sind erst einmal nur vorhanden, meist aber nicht schön. Sie müssen erst noch einheitlich formatiert werden.
Macht nichts. Dafür gehen Sie einfach zum nächsten Tutorial "Inhaltsverzeichnis formatieren".
Dort erklären wir Ihnen ganz genau und einfach nachvollziehbar, wie Sie Ihr Inhaltsverzeichnis nach Ihren Wünschen anpassen können. Dort können Sie z.B. die Schriftarten und -größen für jede Überschriftenebene, ihren Abstand zu den Überschriften davor und danach, den Einzug links und rechts, den Abstand zwischen Überschriftennummer und Überschriftentext sowie die gewünschten Füllzeichen ändern.
Word Inhaltsverzeichnis aktualisieren
Das Aktualisieren ist ab jetzt ganz leicht: Klicken Sie dazu irgendwo in Ihr Inhaltsverzeichnis mit der rechten Maustaste. Klicken Sie dann auf "Felder aktualisieren". Im neuen Fenster können Sie auswählen, ob Sie nur die Seitenzahlen oder das gesamte Inhaltsverzeichnis ändern möchten. Wählen Sie und bestätigen Sie mit OK.
Und schon haben Sie Ihr Inhaltsverzeichnis aktualisiert. Wenn Sie nun Überschriften hinzufügen oder löschen oder den Text darin ändern, können Sie mit diesen einfachen Schritten immer ein aktuelles Inhaltsverzeichnis zaubern! Auf diese Weise können Sie übrigens jedes automatische Verzeichnis aktualisieren, also auch Abbildungsverzeichnis, Tabellenverzeichnis oder Abkürzungsverzeichnis.