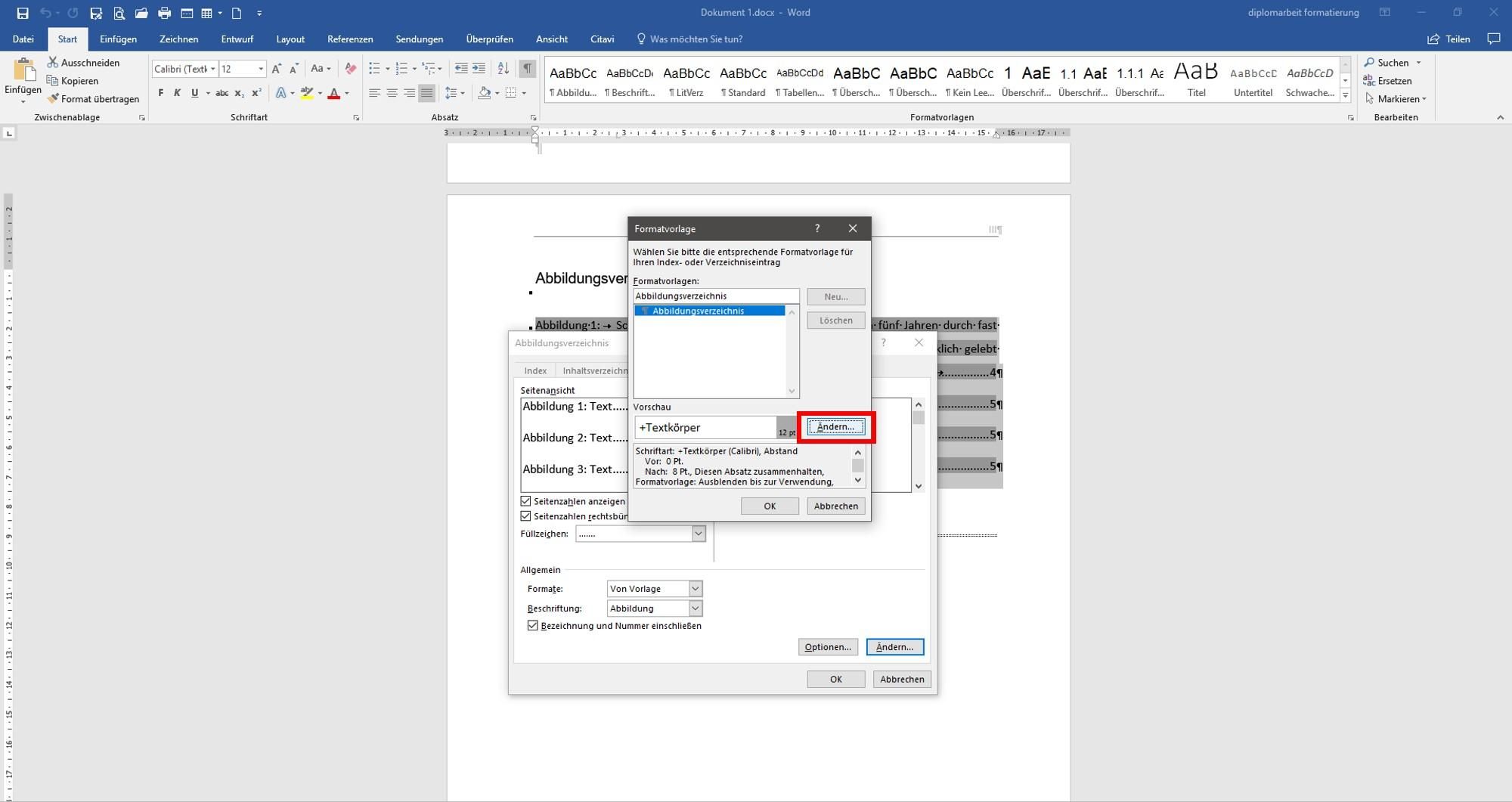Word Abbildungsverzeichnis formatieren
In einer wissenschaftlichen Arbeit und in Fach- und Sachbüchern sind Abbildungsverzeichnisse meist unverzichtbar. Ein Abbildungsverzeichnis bietet eine schnelle und klare Übersicht über alle in der Arbeit verwendeten Abbildungen und erleichtert dem Leser Orientierung und Verständnis des dargestellten Materials.
Um Ihr Abbildungsverzeichnis nach Ihren Vorgaben und Wünschen formatieren und aktualisieren zu können, müssen vorher die folgenden 2 Punkte erledigt werden:
1. Abbildungen automatisch nummerieren
Ihre Abbildungen sollten Sie auf jeden Fall von Word nummerieren lassen. Anderenfalls werden Sie kein automatisches Abbildungsverzeichnis erstellen können und müssen jede Änderung sowohl bei den Abbildungen im Text als auch im Verzeichnis manuell einpflegen. Das ist bei vielen Abbildungen extrem zeitaufwändig und fehleranfällig und wir raten dringend davon ab.
Wie das geht und was dabei zu beachten ist, zeigen wir Ihnen in unserem Tutorial "Abbildungen automatisch nummerieren".
2. Abbildungsverzeichnis einfügen
Wenn Punkt 1 erledigt ist, können Sie das Abbildungsverzeichnis einfügen. Setzen Sie dafür den Cursor an die Stelle, an der das Abbildungsverzeichnis beginnen soll. Dann finden Sie unter "REFERENZEN" bzw. "VERWEISE" den Puntk "Abbildungsverzeichnis"
Wie das geht, zeigen wir Ihnen im Tutorial "Abbildungsverzeichnis erstellen".
Nun haben Sie beide Punkte erledigt und ein Abbildungsverzeichnis erstellt. Nun muss es an Ihre Vorgaben von Bildungseinrichtung, Uni, Hochschule oder Verlag angepasst werden. Hier zeigen wir Ihnen Schritt für Schritt, wie das geht.
Viele Webseiten sagen Ihnen, dass es einfach sei, ein Abbildungsverzeichnis zu erstellen, zu formatieren und zu aktualisieren. Das ist richtig, wenn man die reine Technik betrachtet. Es gibt aber darüber hinaus vieles zu beachten und zu wissen, was nichts mit Word zu tun hat, sondern mit der Praxis in den verschiedenen Wissenschaftszweigen. Wir versuchen daher, Ihnen auch hier ein paar hilfreiche Tipps und Tricks aus unserem Wissensschatz mitzugeben.
Schritt 1: Fehler im Abbildungsverzeichnis erkennen
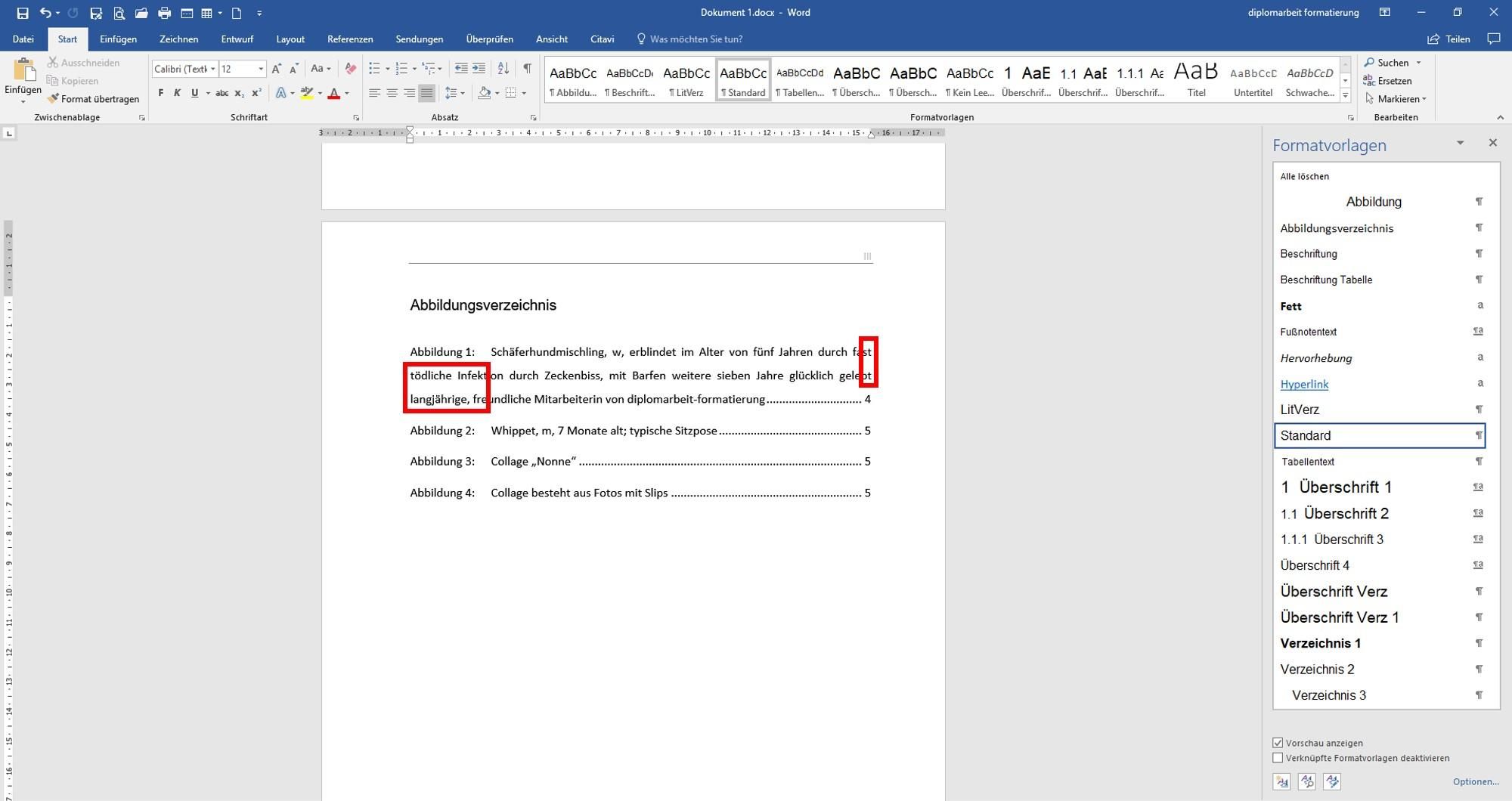
Das Abbildungsverzeichnis ist erstellt, aber noch nicht formatiert. Häufigsind, je nach Ihren Einstellungen, Fehler zu sehen.Diese führen dazu, dass Ihr Abbildungsverzeichnis einfach unschön aussieht. Mehrzeilige Abbildungstexte laufen z.B. unter die Bezeichnung "Abbildung"und am Ende laufen sie in die Seitenzahlen hinein. Die Abstände sind überall gleich und man kann die einzelnen Abbildungen mit einem Blick nur schwer voneinander unterscheiden.
Außerdem entspricht die Schriftart und -größe nicht dem Standard (meist Arial oder Times New Roman). Standardschrift in Word ist Calibri.
Die Änderung dieser Zustände bedarf eines kleinen Klick-Halbmarathons. Aber keine Sorge, wir führen Sie, wie immer, Schritt für Schritt durch den Klickdschungel.
Schritt 2: Markieren des Abbildungsverzeichnisses
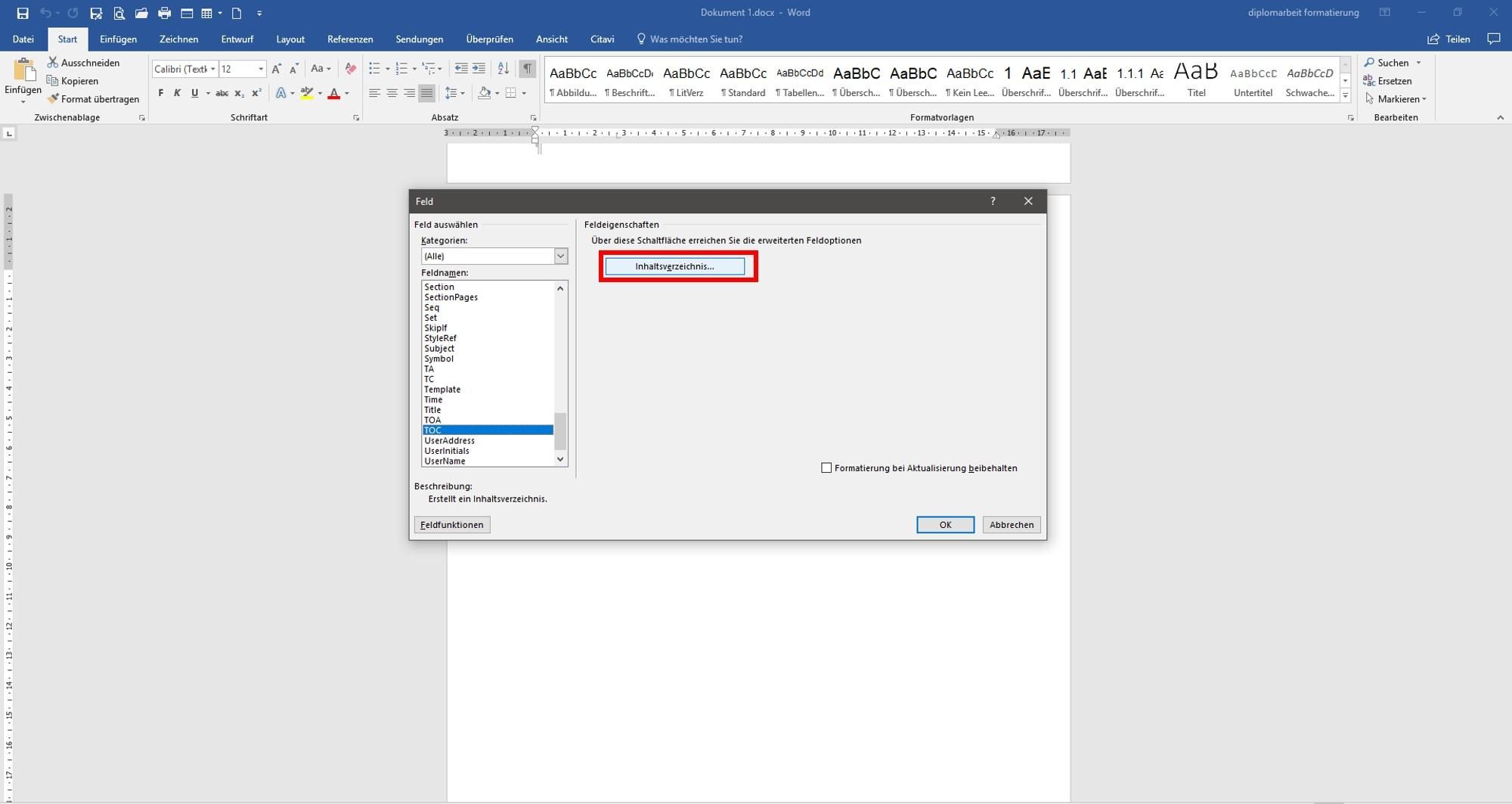
Markieren Sie zunächst das gesamte Abbildungsverzeichnis und klicken Sie dann mit der rechten Maustaste hinein. In der Auswahl klicken Sie (jetzt wieder mit links) auf "Feld bearbeiten".
WICHTIG: Das gesamte Verzeichnis muss komplett markiert werden. Anderenfalls klappen die folgenden Schritte nicht. Am besten gelingt das, indem Sie Ihren Cursor links vom Abbildungsverzeichnis platzieren, die linke Maustaste gedrückt halten und so über das gesamte Verzeichnis gehen, bis alles markiert ist.
Im neuen Fenster klicken Sie auf "Inhaltsverzeichnis" (irreführende Bezeichnung, ist aber das Richtige).
So wählen Sie Ihr Verzeichnis aus, um Änderungen vornehmen zu können.
Schritt 3: Einstellen von Abbildungstyp und Füllzeichen
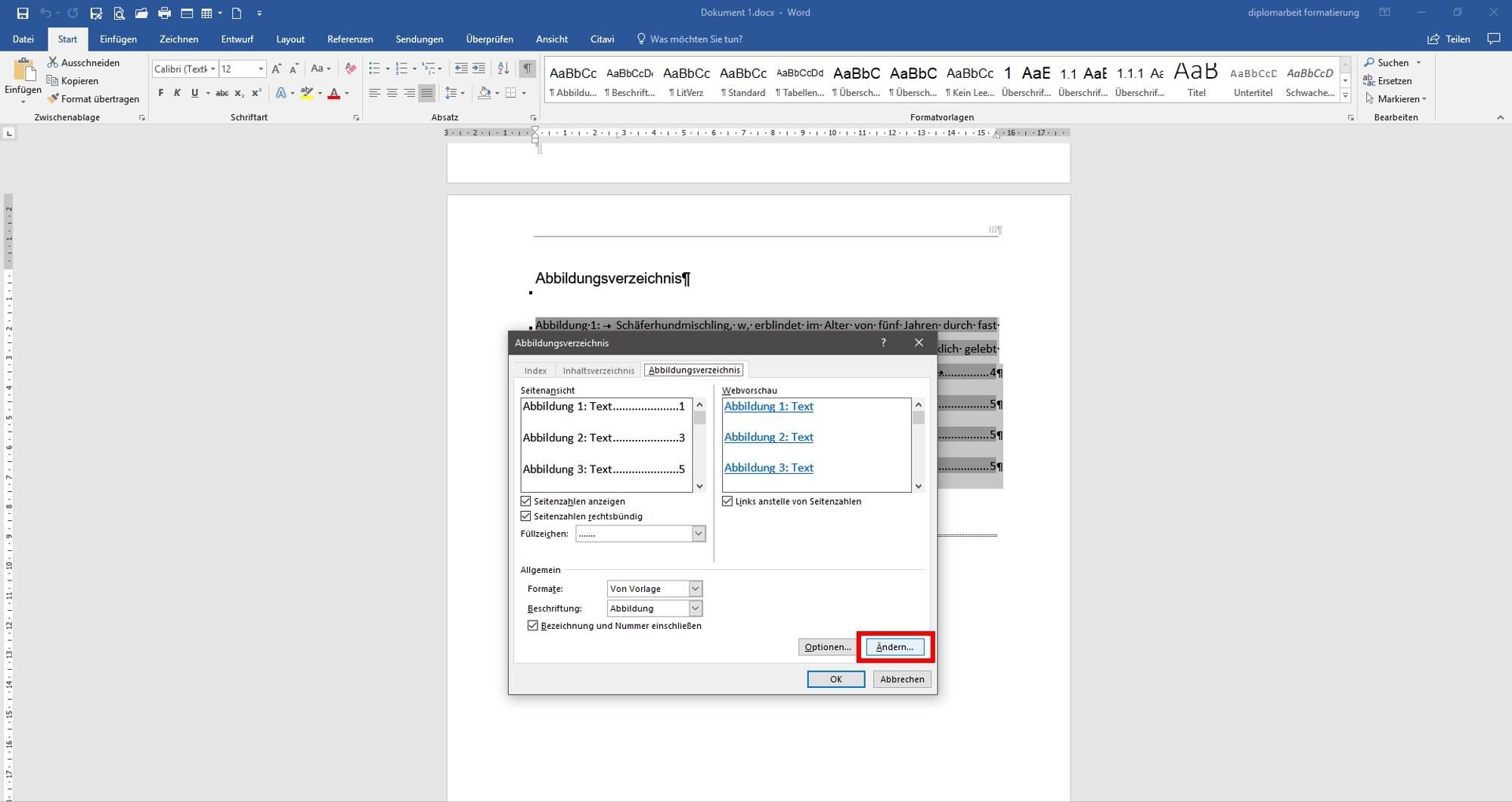
In diesem Fenster können Sie die gewünschten Füllzeichen (das sind die Zeichen zwischen Abbildungstext und Seitenzahl, meist Punkte) und den Typ ("Abbildung") aus den Dropdown-Menüs aussuchen.
HINWEIS: Wenn Sie nicht das gesamte Abbildungsverzeichnis markiert haben, finden Sie den Button "Inhaltsverzeichnis" nicht. Stattdessen steht an dieser Stelle "Formeln". Dann müssen Sie leider abbrechen, zurückgehen, alles vollständig markieren und Schritt 2 wiederholen.
Schritt 5: Schriftart, Schriftgröße, Abstände und Ausrichtung im Abbildungsverzeichnis anpassen
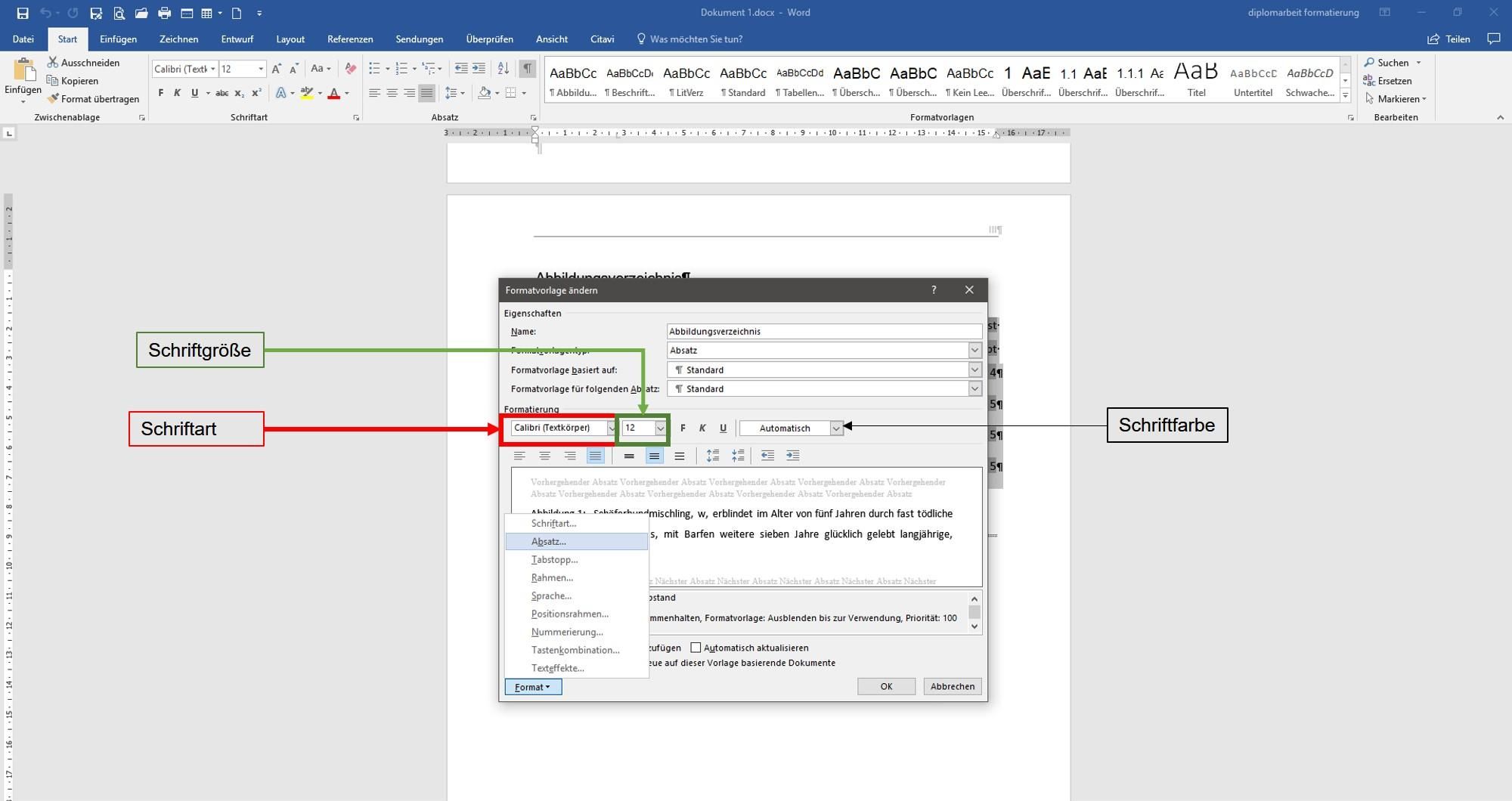
In diesem Fenster können Sie erste Änderungen vornehmen, wie z.B. Schriftart oder Schriftgröße. Stellen Sie dafür am besten die Werte ein, die Sie auch im Fließtext nutzen (z.B. Arial, 11 Pt., Schriftfarbe schwarz oder "Automatisch").
Außerdem können Sie hier den Zeilenabstand und die Ausrichtung ändern. Wir empfehlen einen einzeiligen Zeilenabstand im Abbildungsverzeichnis. Das ist erlaubt, da Ihre Vorgaben für einen Zeilenabstand von 1,5 nur für den Fließtext gelten, aber nicht für Verzeichnisse. Für die Ausrichtung empfehlen wir linksbündig. Im Blocksatz wird der Abbildungstext langgezogen, um den Blocksatz zu erzwingen. Das führt unter Umständen zu großen Lücken zwischen den Wörtern.
Gehen Sie dann nach links unten zum Feld "Format" und klicken Sie dort auf "Absatz".
Schritt 6: Elemente für "Einzüge und Abstände" formatieren
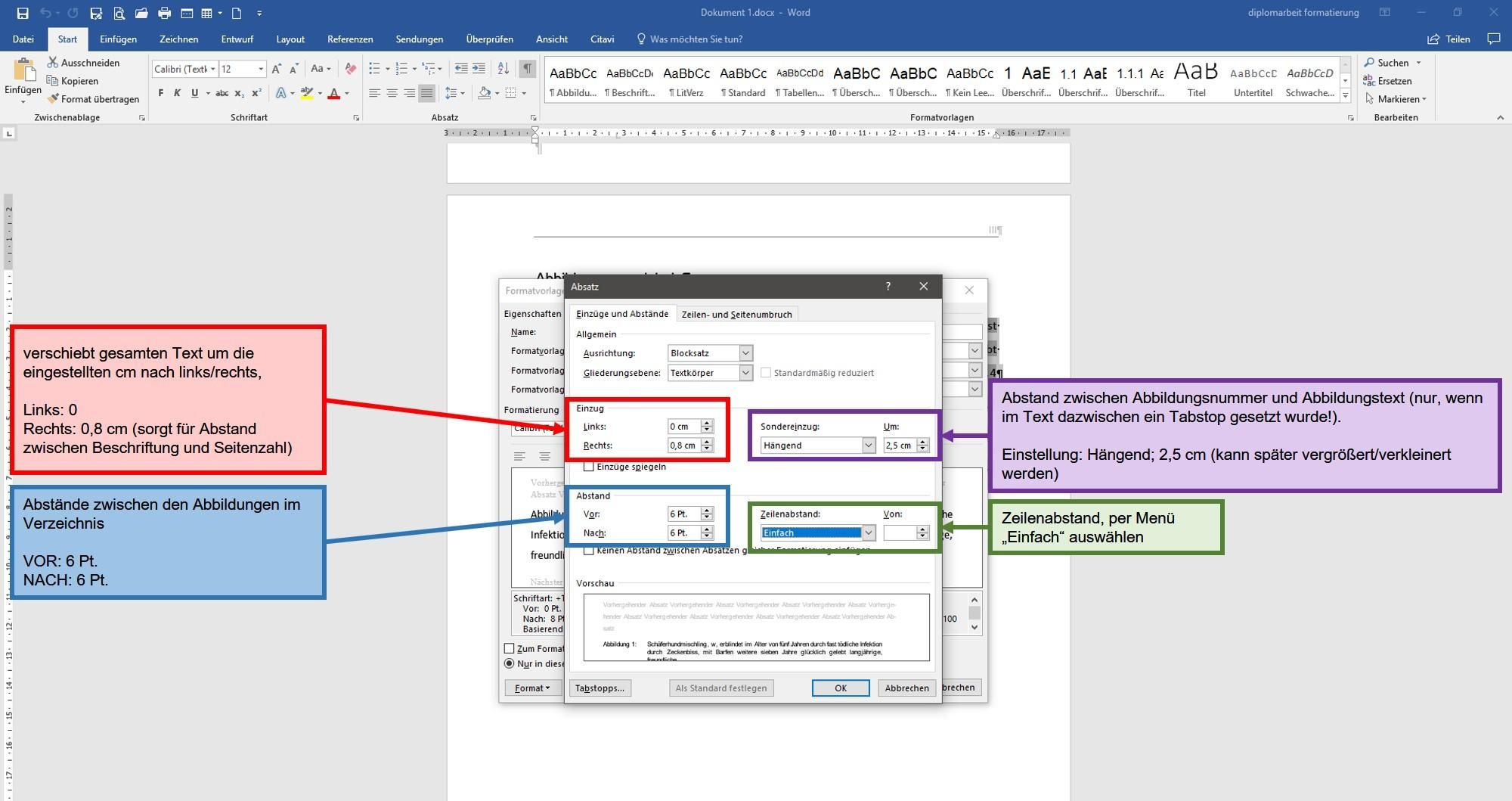
Es öffnet sich ein neues Fenster. Hier können Sie viele Einstellungen vornehmen.
Ganz oben finden sich zwei Reiter: "Einzüge und Abstände" und "Zeilen- und Seitenumbruch".
Passen Sie zunächst die Einstellungen im Reiter "Einzüge und Abstände" wie folgt an:
Die Einzüge schieben den ganzen Text nach links oder rechts. Links sollte 0 cm stehen, rechts wird nur der Text der Abbildung verschoben. Auf die Seitenzahl wirkt sich das nicht aus, die bleibt ganz rechts stehen. Stellen Sie hier genau 0,8 cm ein, um zu verhindern, dass der Abbildungstext in die Seitenzahl hineinläuft.
Darunter die Abstände legen den Abstand zwischen den einzelnen Abbildungen fest. Den sollten Sie erst einmal auf jeweils 6 Pt. vor und nach setzen. Wenn Sie nur wenige Abbildungen haben und großzügiger sein wollen, können Sie auch jeweils 12 oder 18 Pt. einstellen. Beinvielen Abbildungen belassen Sie 6 Pt, sonst erhöht sich schnell die Zahl der Seiten für das Abbildungsverzeichnis. Die Pfeile nach oben oder unten zählen jeweils 6 Pt. mehr oder weniger. Sie können auch selbst eine Zahl dort eintragen.
Der Sondereinzug rechts gibt den Abstand zwischen Abbildungsnummer und Abbildungstext an und sorgt für eine bündige Sortierung des Abbildungstextes bei mehrzeiliger Beschriftung. Legen Sie den Abstand hier auf "Hängend" (Auswahlmenü) und 2,5 cm (rechts davon) fest. Erscheint der Abstand zu groß oder zu klein, können Sie dies jederzeit anpassen.
HINWEIS: Alle im Abbildungsverzeichnis vorgenommenen Änderungen wirken sich auch auf ein
Bestätigen Sie NOCH NICHT mit Ok, sondern gehen Sie erst zum nächsten Schritt!
Schritt 7: Änderungen im "Zeilen- und Seitenumbruch" vornehmen
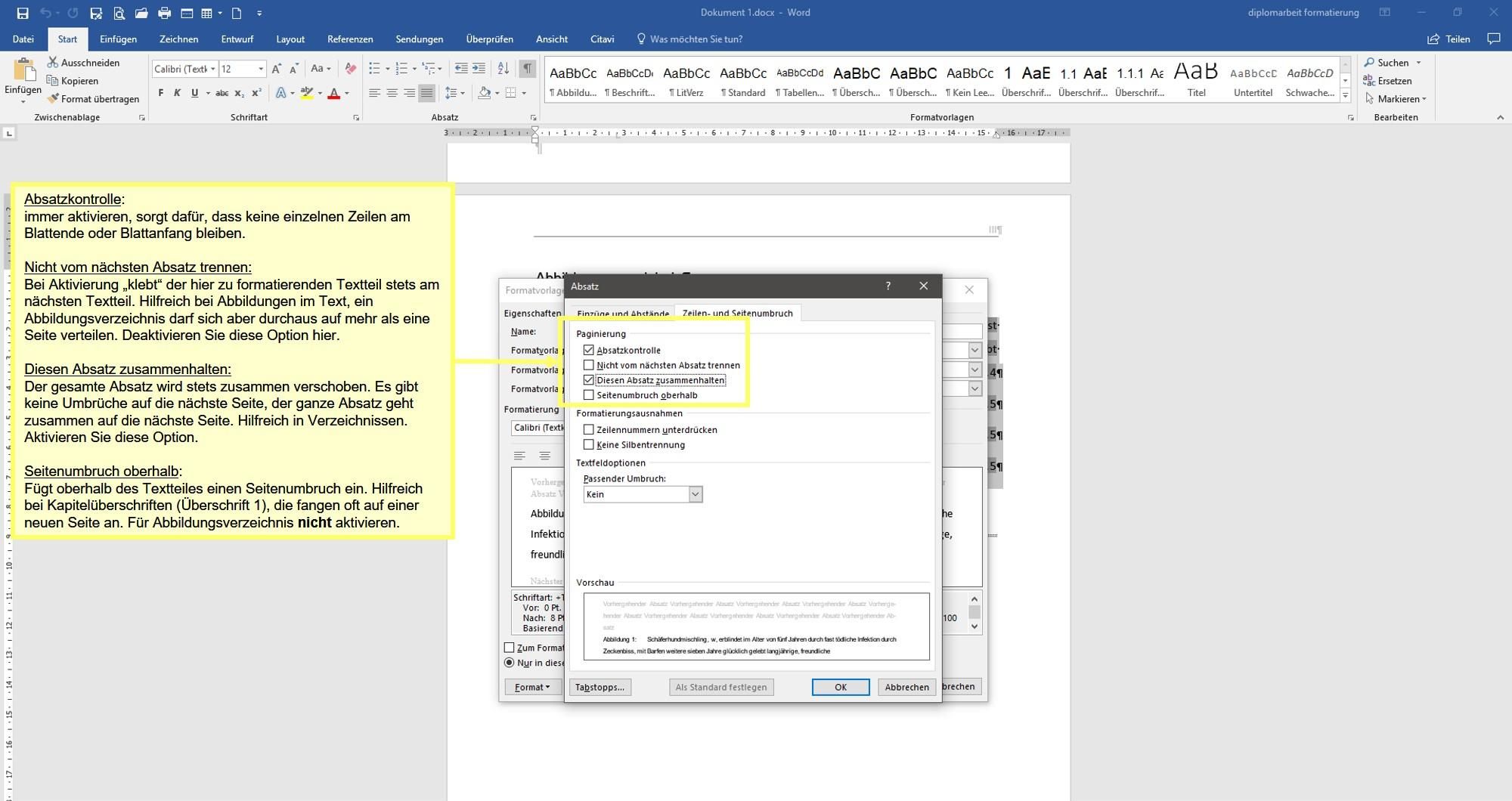
Im Reiter "Zeilen- und Seitenumbruch" setzen Sie Häkchen bei "Absatzkontrolle" und "Diesen Absatz zusammenhalten". Der Rest bleibt häkchenlos. Optional können Sie ein Häkchen setzen bei "Silbentrennung unterdrücken", wenn Sie keine Silbentrennung wollen. Da Ihr Text linksbündig gestellt ist, macht das Sinn.
Bestätigen Sie jetzt alle Fenster mit OK. Sie sind damit einen Moment lang beschäftigt... Am Ende der Klicktirade werden Sie gefragt, ob das vorhandene Verzeichnis geändert werden soll.
Besätigen Sie auch das mit OK. Alle Änderungen werden nun übernommen.
Schritt 8: Ergebnis - Perfekt formatiertes Abbildungsverzeichnis
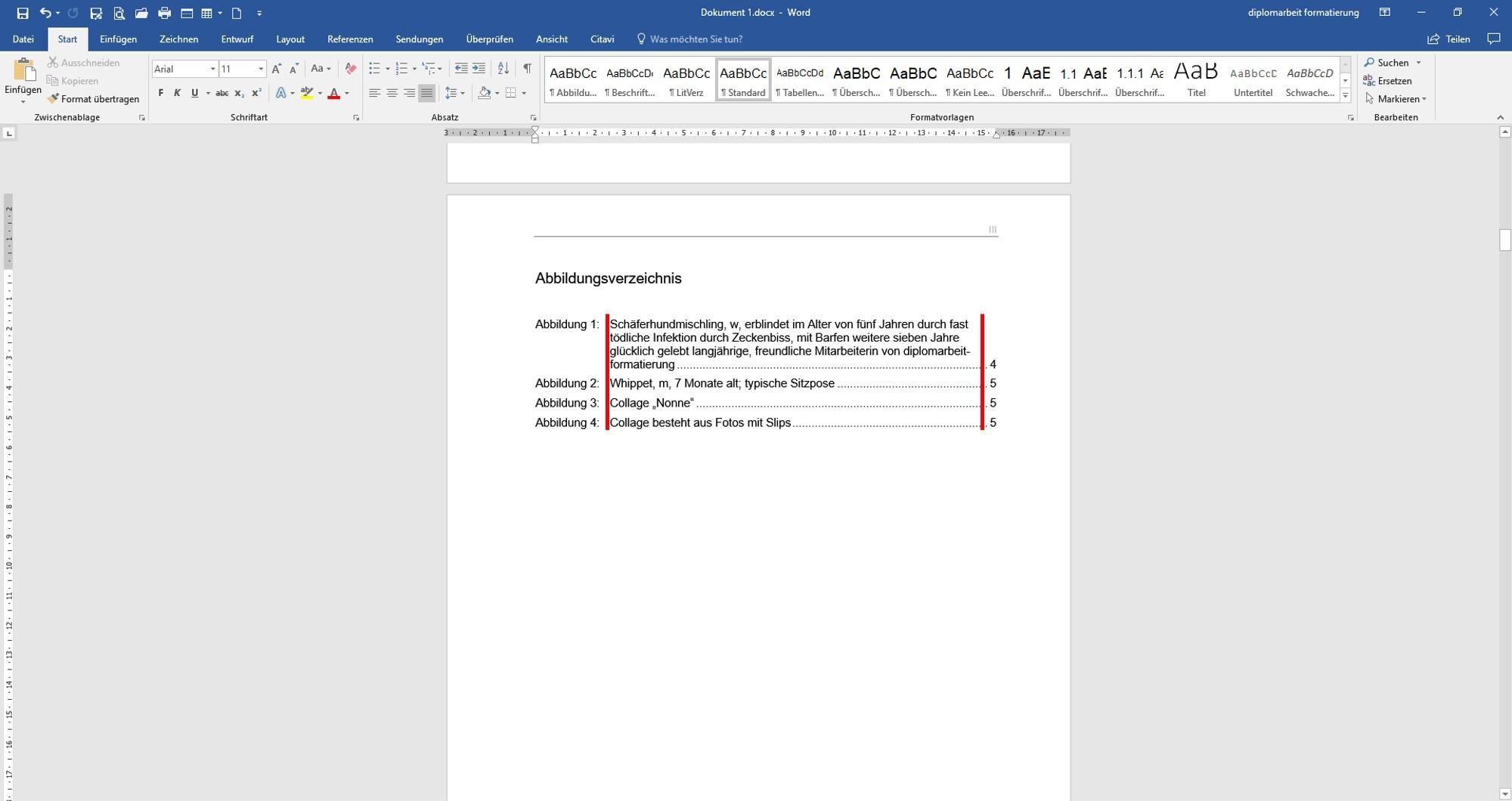
So sieht nun Ihre Formatierung aus.
Wenn Sie, wie in unserer Anleitung "Abbildungen automatisch nummerien" vorgegangen sind und in sämtlichen Abbildungsbeschriftungen Tabstops gesetzt haben, stehen alle Nummern und Beschriftungen nun sauber und bündig untereinander. Es kann sein, dass Sie irgendwo einen Tabstop vergessen. Das ist nicht schlimm. Klicken Sie die Tastenkombination "Strg + linke Maustaste" auf die entsprechende Abbildung. So springen Sie direkt zu der Abbildung im Text und können die Änderungen dort vornehmen. Ein weiterer Grund für nicht vorhandene Bündigkeit kann ein zuviel gesetztes Leerzeichen NACH dem Tabstop sein.
WICHTIG: Wenn Sie Änderungen vornehmen müssen, tun Sie dies ausschließlich in den Abbildungsbeschriftungen im Text, nicht im Verzeichnis. Es ist automatisch und kann jederzeit aktualisiert werden. Nach dem erneuten Öffnen der Datei sind manuelle Änderungen im Verzeichnis weg.
Abbildungsverzeichnis aktualisieren
Abbildungen kommen während der Erstellung Ihrer Arbeit hinzu, werden gelöscht, Titel geändert oder Sie schreiben mehr Text und die Abbildung rutscht auf eine andere Seite. Dann muss ein vorhandenes Verzeichnis aktualisiert werden. Und so geht's:
- Klicken Sie mit der rechten Maustaste einfach irgendwo in das Abbildungsverzeichnis.
- Klicken Sie (nun mit der linken Maustaste) auf "Felder aktualisieren".
- Wählen Sie die gewünschte Aktualisierung.
- Bestätigen Sie mit OK.
Genauer beschreiben wir das in unserem Tutorial "Abbildungsverzeichnis aktualisieren".
Häufige Fragen zur Formatierung des Abbildungsverzeichnisses in Word
Allgemein gilt bei wissenschaftlichen Abschlussarbeiten: ab 2 Abbildungen im Text gehört ein Abbildungsverzeichnis in die Arbeit.
Für Bücher kommt es darauf an, was der Verlag will und was Sie wollen.
In ein Abbildungsverzeichnis gehören unbedingt folgende Angaben:
- Typ
Hier: Abbildung - Nummer
Damit ist die Abbildungsnummer gemeint. Als Standard gilt, dass alle Abbildungen im Text fortlaufend und durchgängig nummeriert werden. Es kann aber auch verlangt sein, die Abbildungen kapitelweise zu nummerieren. Abbildungsnummern sind zudem eindeutig. Das bedeutet, dass keine Abbildungsnummer in der Arbeit doppelt vorkommen darf. - Beschriftung
Die Beschreibung sollte kurz und dennoch aussagekräftig sein, das sind ihre wichtigsten Kriterien. Sie muss eine klare und präzise Information darüber liefern, was in der Abbildung zu sehen ist. - Seitenzahl
Zu jeder Abbildung gehört die Seitenzahl, auf der sie zu finden ist. - Füllzeichen (optional)
Sie helfen dabei, das Abbildungsverzeichnis besser zu strukturieren und leichter lesbar zu gestalten. Füllzeichen sind zwar optional, aber sie werden meist verwendet.
In ein Abbildungsverzeichnis kann auch die Quellenangabe gehören, wenn das in Ihren Vorgaben steht. In diesem Fall halten Sie sich unbedingt daran!
Üblicherweise sind die Quellen aber NICHT Bestandteil des Abbildungsverzeichnisses.
Folgende Informationen, die Sie im Text durchaus haben können, gehören nicht in das Abbildungsverzeichnis:
- Die Abbildung selbst
Die Abbildung ist wichtig und gehört unbedingt in den Text, aber sie ist kein Bestandteil des Abbildungsverzeichnissses. - Quellenangaben
Ihre Abbildungen sollten einheitlich mit einer Referenz versehen werden. Bei Abbildungen, die Sie aus anderen Medien entnommen haben, ist das zwingend. Wir empfehlen zugunsten der Einheitlichkeit, auch Ihre eigenen Abbildungen mit einer Quelle zu versehen. Die Angabe könnte z.B. sein: "Quelle: Eigene Darstellung". Quellen gehören nach üblicher wissenschaftlicher Praxis nicht in ein Abbildungsverzeichnis.
ABER: Wenn Ihre Vorgaben das ausdrücklich verlangen, müssen Sie die Quellen in das Abbildungsverzeichnis aufnehmen. - Legende
Aus Platzgründen muss man in Abbildungen manchmal Abkürzungen verwenden, die in einer Legende unterhalb der Abbildung genauer erläutert werden. Auch die Legende gehört nicht in das Verzeichnis. - Fußnoten / Kommentare / Anmerkungen / genauere Beschreibungen
Das sind zwar keine üblichen Angaben, kommen aber manchmal vor. Beispielsweise ist in den Naturwissenschaften üblich, zusätzlich zum kurzen Abbildungstitel etwas längere Beschreibungen einzufügen. Diese längeren Beschreibungen gehören nicht in das Abbildungsverzeichnis.
Bei einer Tabelle werden numerische und andere Informationen in Spalten und Zeilen sortiert. Sie dient dazu, bestimmte Zahlen, wie z.B. Messergebnisse, oder Text, wie z.B. die wichtigsten Aussagen aus Literaturstellen, strukturiert zusammenzufassen.
Bei einer Abbildung werden visuelle Informationen verwendet, um komplexe Daten, Prozesse oder Konzepte zu veranschaulichen. Der Begriff "Abbildung" summiert verschiedene Darstellungsformen, wie Bild, Illustration, Foto, Diagramm, Schautafel oder Fließschema.
Es spielt keine Rolle, in welcher Form Sie die Tabelle einfügen. Hat sie Spalten und Zeilen, ist es eine Tabelle. Auch dann, wenn sie als Bild eingefügt wurde und damit nicht bearbeitet werden kann.
Unsere Empfehlung: Um das Gebot der Einheitlichkeit zu wahren, sollten Sie Tabellen stets im bearbeitbaren Zustand einfügen. Nur so können Sie alles einheitlich gestalten. Schreiben Sie fremde Tabellen also besser ab. Als Referenz können Sie dann schreiben: "Quelle: Eigene Darstellung nach [Referenz]".
Der wichtigste Grund ist, dass Sie die Abbildungen von Hand nummeriert haben.
Entfernen Sie die manuellen Nummerierungen und nutzen Sie die automatische Nummerierung der Abbildungen in Word.
Folgen Sie dazu einfach unserem Tutorial "Abbildungen automatisch nummerieren".