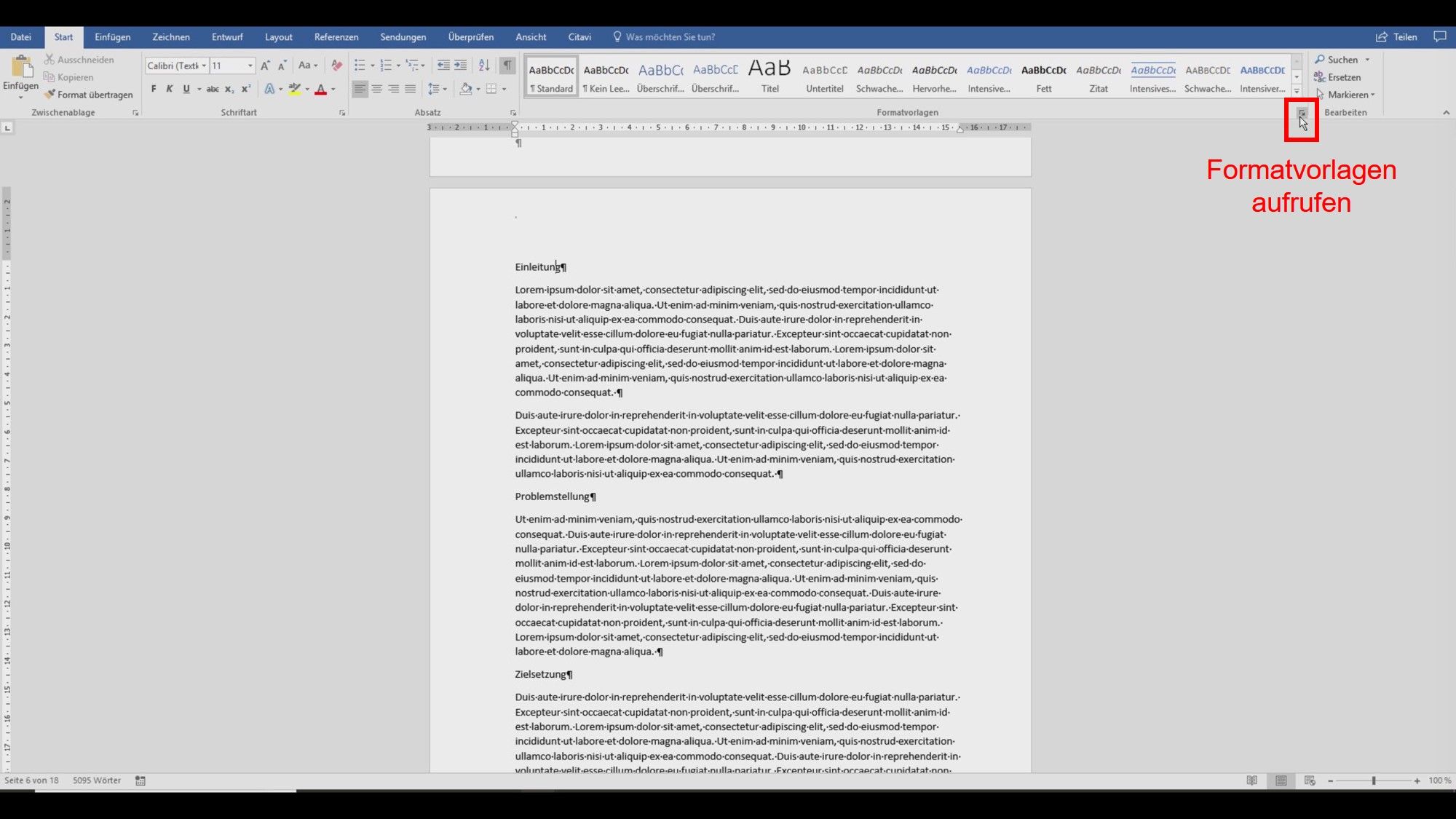In Word Überschriften mit einer Formatvorlage verbinden
In diesem Tutorial zeigen wir Ihnen, wie Sie eine Überschrift in eine Formatvorlage integrieren können. Schritt für Schritt erklären wir, wie Sie die passende Vorlage auswählen und die Überschrift einfügen. Dabei gehen wir auf die nützliche Funktion ein, mit der Sie bereits vorhandene Überschriften mit den gewünschten Formatvorlagen verbinden können.
Sie werden lernen, wie Sie mit nur wenigen Klicks eine einheitliche Formatierung Ihrer Überschriften erreichen und so Zeit und Mühe sparen können. Wir zeigen Ihnen, wie Sie Ihre Dokumente professioneller und übersichtlicher gestalten können. Die Verwendung von Überschriften und passenden Formatvorlagen ist dabei nicht nur für wissenschaftliche Arbeiten oder Abschlussarbeiten, sondern auch für Bücher, Präsentationen, Lehrmaterialien, Geschäftsunterlagen und andere Dokumente von Bedeutung.
Gefallen Ihnen die vorhandenen Formatvorlagen nicht, lassen sie sich leicht ändern: Schriftart, Schriftgröße, Schriftfarbe, Absätze, Einzüge. Das geht zu jedem Zeitpunkt. Dabei werden alle Überschriften, die mit einer Formatvorlage verbunden sind, automatisch angepasst. Sie lernen, wie Sie Ihre Dokumente schneller und effektiver formatieren und dabei Zeit und Mühe sparen können. Dabei gehen wir auch auf die nützliche Funktion ein, mit der Sie Formatvorlagen verbinden und Änderungen im Dokument automatisch aktualisieren können.
Folgende Schritte sind für die Nutzung von Formatvorlagen für Überschriften sinnvoll:
- Formatvorlage verbinden (dieses Tutorial)
Mit der Verknüpfung einer Formatvorlage mit einem bestimmten Element in Ihrem Text (ein Element ist z.B. eine Kapitelüberschrift, ein Unterkapitel oder eine Abbildungs- oder Tabellenbeschriftung) können Sie Word sagen, um welches Element es sich handelt und damit bestimmte Elemente an einem Ort sammeln, z.B. Überschriften mit Seitenzahlen im Inhaltsverzeichnis. - Formatvorlage ändern
Passen Sie jede Formatvorlage Ihren Vorgaben und Wünschen enstprechend an. Alle damit verbundenen Elemente werden direkt geändert, sodass Ihre Arbeit einheitlich und gut strukturiert aussieht. - Neue Formatvorlage erstellen
Sie können in Word beliebig viele Formatvorlagen erstellen und so Ihr Dokument individuell an Ihre Wünsche, Richtlinien und Vorgaben anpassen.
Also wählen Sie am besten dieses zeitsparende Werkzeug!
Schritt 2: Welche Formatvorlage für welche Überschrift?
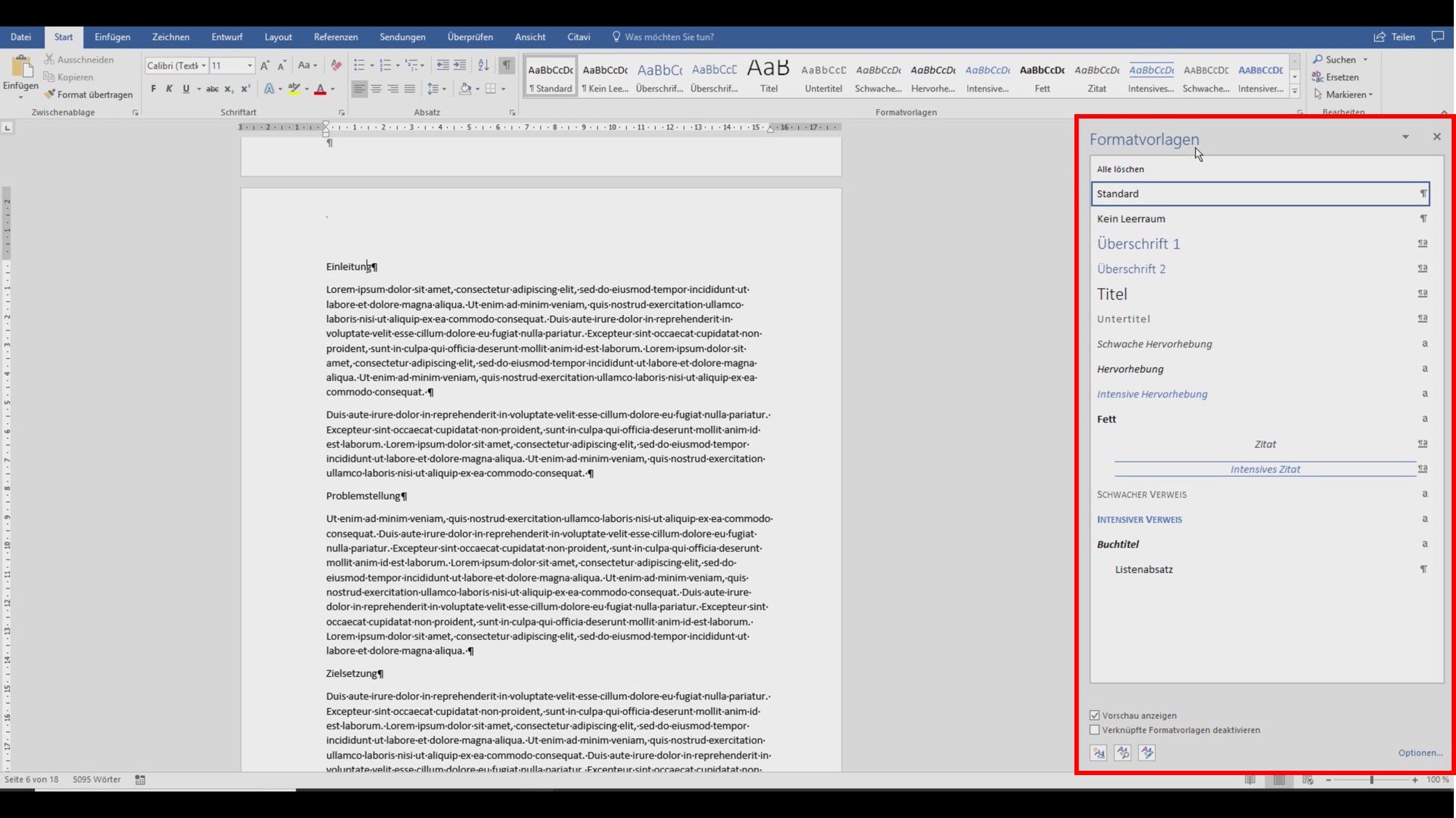
Die in Ihrer Datei vorhandenen Formatvorlagen sehen Sie nun wie im Bild gezeigt. Wenn bei Ihnen alle Formatvorlagen gleich aussehen, aktivieren Sie unten das Feld "Vorschau anzeigen". Dann sehen Sie gleich, wie die Formatvorlagen in Ihrem Text aussehen werden.
Jeder Textteil hat nun eine eigene Formatvorlage. Die Überschriften sind nach Hierarchie gegliedert. Die "Überschrift 1" ist die Formatvorlage für die Kapitelüberschriften, "Überschrift 2" sind Unterkapitel, "Überschrift 3" gliedert die Unterkapitel weiter usw. Welche Ebene Ihre Überschrift hat, erkennen Sie an der Anzahl der Ziffern davor: Überschrift 1 hat eine Ziffer, z.B. "1 Einleitung" oder "5 Diskussion", Überschrift 2 hat zwei Ziffern, z.B. "1.1 Zielsetzung" oder "2.3 Geräte", Überschrift 3 dann entsprechend drei Ziffern. Diese Reihenfolge ist für die automatische Nummerierung einzuhalten: erst Übnerschrift 1, dann Überschrift 2, darunter Überschrift 3 usw. - sonst stimmt Ihre ganze Nummerierung irgendwann nicht mehr.
Schritt 3: Formatvorlage mit Kapitelüberschrift verbinden
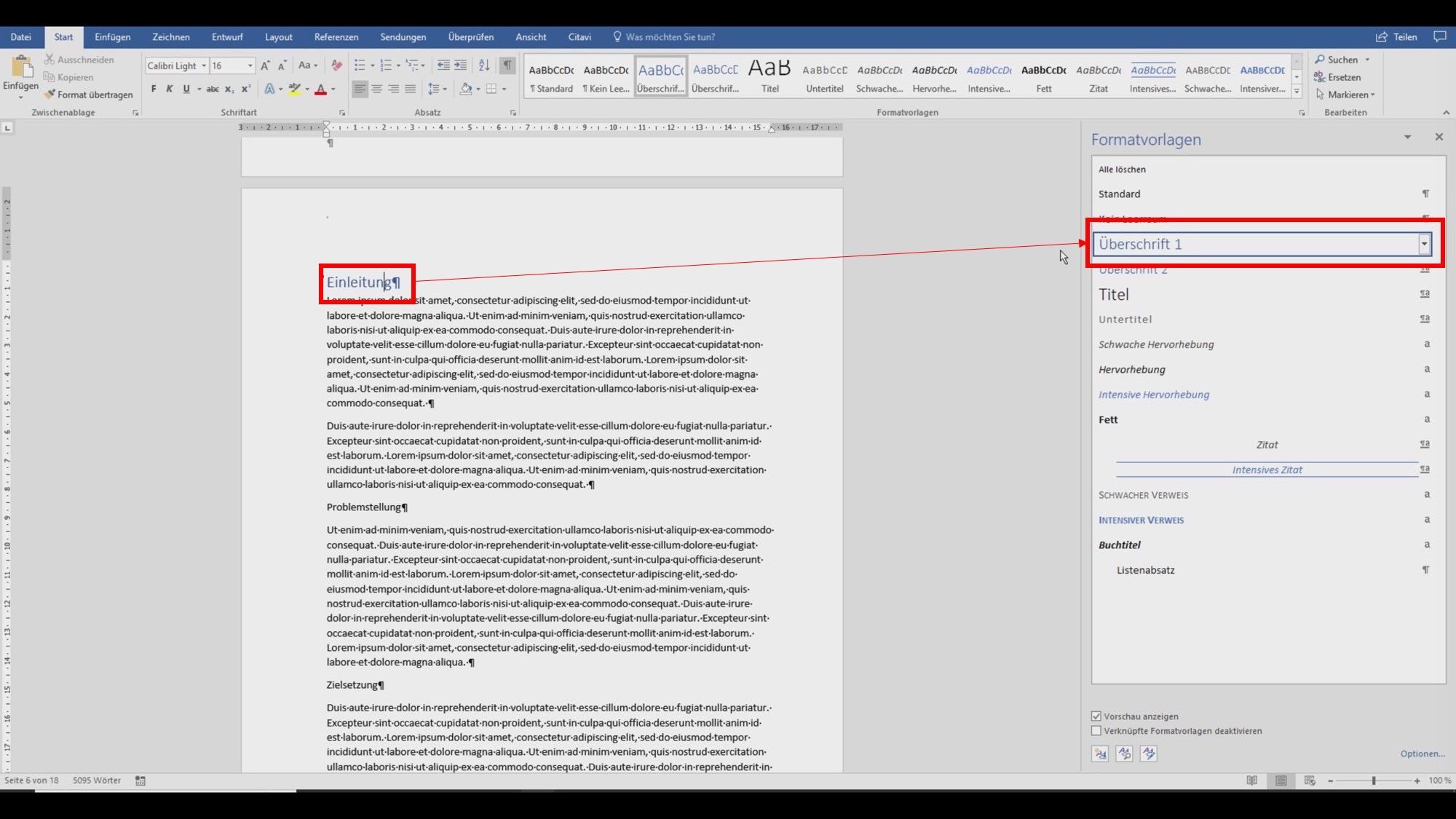
Zum Zuweisen einer Formatvorlage klicken Sie irgendwo in Ihre Überschrift hinein (hier im Bild ist das eine Kapitelüberschrift, die "Einleitung") und klicken Sie dann auf "Überschrift 1" in den Formatvorlagen.
Sobald Sie das getan haben, ändert sich das Schriftbild von "EInleitung" entsprechend dem sichtbaren Format von "Überschrift 1".
Schritt 4: Formatvorlagen mit Unterkapiteln verbinden
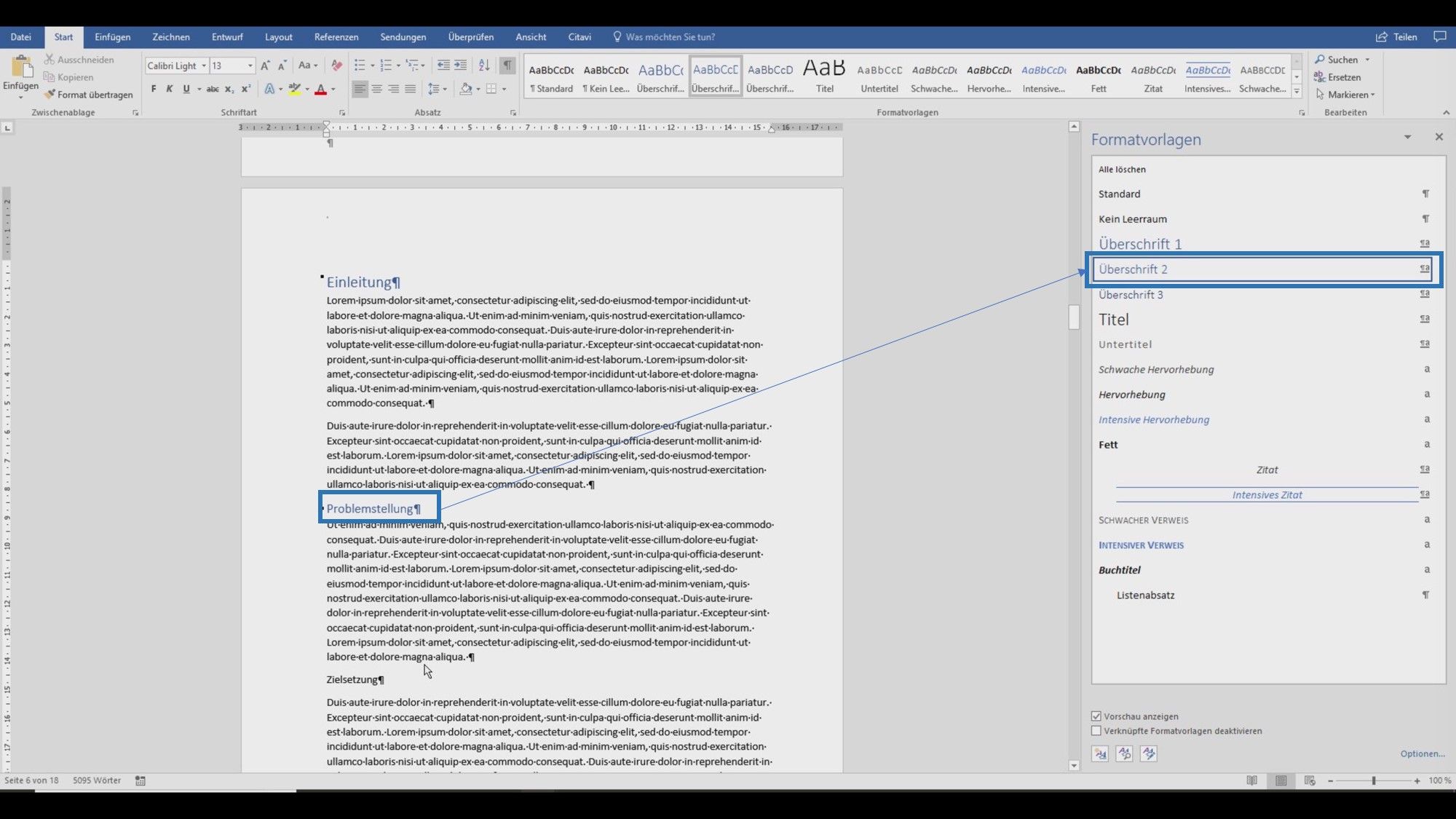
Verfahren Sie nun genauso bei den anderen Überschriftentypen, also Überschrift 2, 3 usw. Achten Sie darauf, konsequent die richtigen Ebenen zu verwenden. Eine Überschriftenebene darf dabei niemals allein stehen. Das heißt: Wenn Sie eine Überschrift 2.1 haben, muss es zwingend auch mindestens eine 2.2 geben!
HINWEIS: In einer Bachelorarbeit sollten Sie maximal vier Überschriftenebenen haben, besser nur drei. In einer Masterarbeit können es fünf und in einer Dissertation bis zu sechs Überschriftenebenen sein. Mehr Unterteilungen des Textes können schnell unübersichtlich wirken und blähen das Inhaltsverzeichnis unnötig auf.
FAQ: Überschriften und Formatvorlagen in Word
Sie schreiben Ihren Überschriftentext, z.B. "Einleitung" und verbinden ihn zunächst mit der Formatvorlage "Überschrift 1". Wie das geht, sehen Sie oben in diesem Tutorial Schritt für Schriit. Dann können Sie die Formatvorlage ändern und Ihren Wünschen entsprechend anpassen. Zusätzlich können Sie Ihre Überschrift automatisch nummerieren lassen.
Rufen Sie die Formatvorlagen auf. Klicken Sie mit der rechten Maustaste auf die Formatvorlage der Überschrift, die Sie ändern möchten. Klicken Sie auf "Ändern". Im neuen Fenster können Sie nun die Schriftfarbe, aber auch Schriftart und Größe, Zeilenabstand und Ausrichtung (links, mittig, rechts) ändern. Bestätigen Sie mit OK. Alle Überschriften, die mit dieser Formatvorlage verbunden sind, werden nun automatisch geändert.
Tipp: In unserem Tutorial "Formatvorlage bearbeiten" haben wir alle Einstellungen Schritt für Schritt erklärt. Anhand von Bildern erklären wir das sinnvolle Vorgehen und was Sie dort einstellen können.
Sie können Überschriften in Word manuell bearbeiten. Das hat den Vorteil, dass es sehr schnell geht und man sich nicht mit Formatvorlagen auskennen muss.
Die Nachteile sind aber viel mehr und wiegen stärker:
- Sie müssen alle Änderungen auch immer selbst vornehmen.
- Sie können keine Verzeichnisse und keine automatischen Kopfzeilen erstellen.
- Sie haben möglicherweise Fehler in der Nummerierung und den Abständen usw.
Es ist besser, Sie nutzen Formatvorlagen und automatisieren damit Ihren Arbeitsprozess. Wenn Sie die Formatvorlagen ändern, wirkt sich das konsistent auf alle Stellen im Text aus, die mit dieser Formatvorlage verbunden sind. Das spart Zeit, schont Ihre Nerven und garantiert Konsistenz und Korrektheit. Formatvorlagen wirken sich einheitlich auf jede damit verbundene Überschrift aus.
Das ist etwas umfangreicher. Deshalb folgen Sie am besten den Schritten in unserem Tutorial "eigene Formatvorlage erstellen".
Dort wird alles genau erklärt. Sie können nach dieser Anleitung auch mehrere Formatvorlagen erstellen, sodass Sie Ihr ganz individuelles Set für Ihre Dokumente parat haben.
Das ist sehr umfangreich, wir können das nicht schnell hier zusammenfassen. Deshalbhaben wir ein Extra-Tutorial "Überschriften formatieren" für Sie erstellt.
Folgen Sie einfach den Schritten dort und bearbeiten Sie Ihre Formatvolage für Überschriften nach Ihren Wünschen.
Dazu müssen Sie vorher Word mitteilen, was eine Überschrift ist und was nicht. Sie müssen dafür lediglich Ihre Überschriften korrekt mit der richtigen Formatvorlage verbinden. Wie das geht, sehen Sie oben in diesem Tutorial. Erst dann können Sie ein Verzeichnis daraus erstellen. Setzen Sie dafür den Cursor an die gewünschte Stelle in Ihrem Dokument. Gehen Sie dann zur Registerkarte "REFERENZEN" bzw. "VERWEISE" (je nach Word-Version) und da zur Auswahl "Inhaltsverzeichnis". Dort können Sie das entsprechende Verzeichnis wählen - entweder eines der bereits formatierten Verzeichnisse von Word oder Sie erstellen sich ein benutzerdefiniertes Inhaltsverzeichnis.
Tipp: Im Tutorial "Inhaltsverzeichnis erstellen" beschreiben wir das genau und mit Bildern zum bessern Nachvollziehen. Folgen Sie einfach den Schritten und erstellen Sie sich ein perfektes Inhaltsverzeichnis!
Ein solches Verzeichnis lässt sich später sehr leicht aktualisieren: Mit der rechten Maustaste ins Verzeichnis klicken -> "Felder aktualisieren" -> bei der gewünschten Auswahl setzen Sie einen Haken, bestätigen mit Ok und das war's